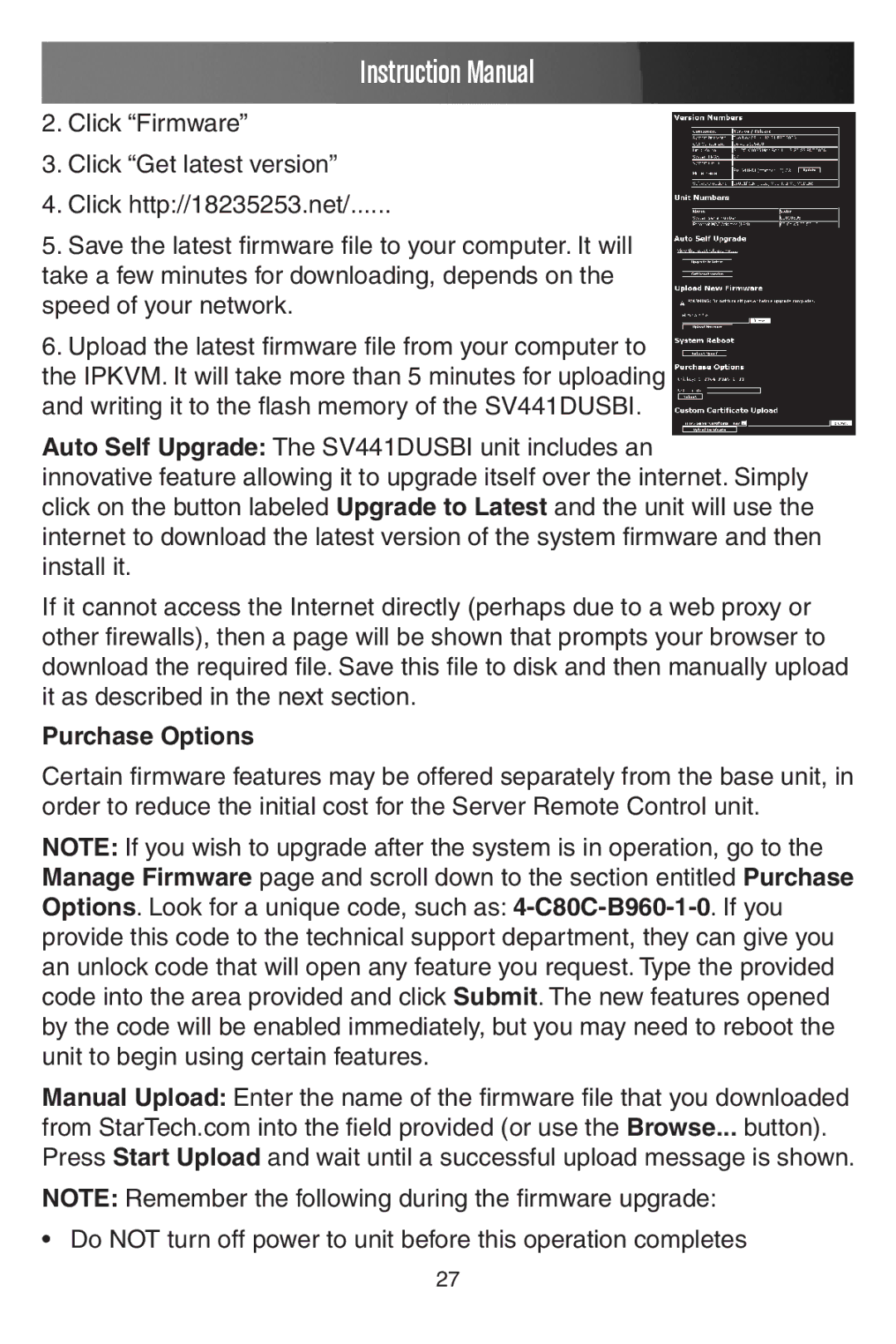Instruction Manual
2.Click “Firmware”
3.Click “Get latest version”
4.Click http://18235253.net/......
5.Save the latest firmware file to your computer. It will take a few minutes for downloading, depends on the speed of your network.
6.Upload the latest firmware file from your computer to the IPKVM. It will take more than 5 minutes for uploading and writing it to the flash memory of the SV441DUSBI.
Auto Self Upgrade: The SV441DUSBI unit includes an
innovative feature allowing it to upgrade itself over the internet. Simply click on the button labeled Upgrade to Latest and the unit will use the internet to download the latest version of the system firmware and then install it.
If it cannot access the Internet directly (perhaps due to a web proxy or other firewalls), then a page will be shown that prompts your browser to download the required file. Save this file to disk and then manually upload it as described in the next section.
Purchase Options
Certain firmware features may be offered separately from the base unit, in order to reduce the initial cost for the Server Remote Control unit.
NOTE: If you wish to upgrade after the system is in operation, go to the Manage Firmware page and scroll down to the section entitled Purchase Options. Look for a unique code, such as:
Manual Upload: Enter the name of the firmware file that you downloaded from StarTech.com into the field provided (or use the Browse... button). Press Start Upload and wait until a successful upload message is shown.
NOTE: Remember the following during the firmware upgrade:
•Do NOT turn off power to unit before this operation completes
27