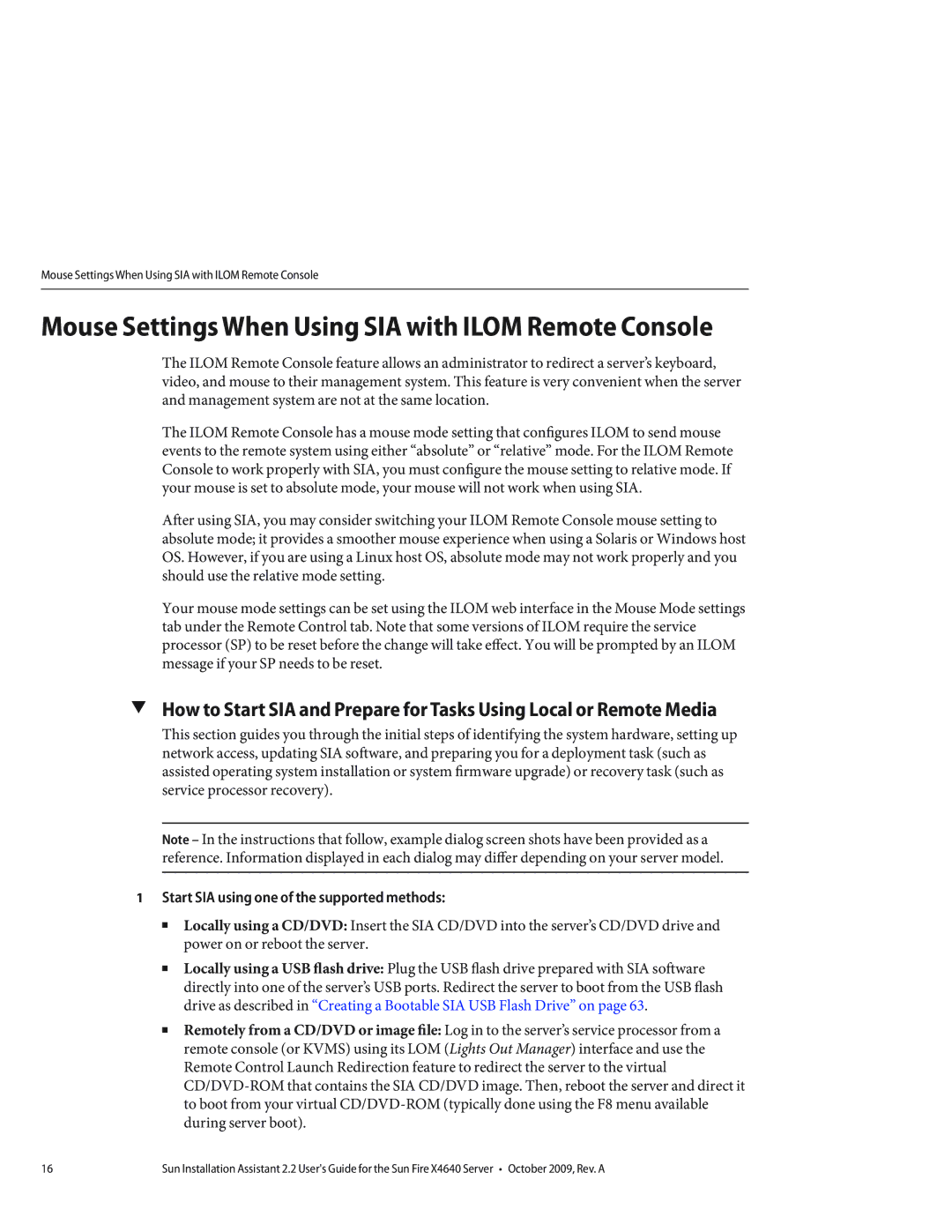Mouse Settings When Using SIA with ILOM Remote Console
Mouse Settings When Using SIA with ILOM Remote Console
The ILOM Remote Console feature allows an administrator to redirect a server’s keyboard, video, and mouse to their management system. This feature is very convenient when the server and management system are not at the same location.
The ILOM Remote Console has a mouse mode setting that configures ILOM to send mouse events to the remote system using either “absolute” or “relative” mode. For the ILOM Remote Console to work properly with SIA, you must configure the mouse setting to relative mode. If your mouse is set to absolute mode, your mouse will not work when using SIA.
After using SIA, you may consider switching your ILOM Remote Console mouse setting to absolute mode; it provides a smoother mouse experience when using a Solaris or Windows host OS. However, if you are using a Linux host OS, absolute mode may not work properly and you should use the relative mode setting.
Your mouse mode settings can be set using the ILOM web interface in the Mouse Mode settings tab under the Remote Control tab. Note that some versions of ILOM require the service processor (SP) to be reset before the change will take effect. You will be prompted by an ILOM message if your SP needs to be reset.
▼How to Start SIA and Prepare for Tasks Using Local or Remote Media
This section guides you through the initial steps of identifying the system hardware, setting up network access, updating SIA software, and preparing you for a deployment task (such as assisted operating system installation or system firmware upgrade) or recovery task (such as service processor recovery).
Note – In the instructions that follow, example dialog screen shots have been provided as a reference. Information displayed in each dialog may differ depending on your server model.
1Start SIA using one of the supported methods:
■Locally using a CD/DVD: Insert the SIA CD/DVD into the server’s CD/DVD drive and power on or reboot the server.
■Locally using a USB flash drive: Plug the USB flash drive prepared with SIA software directly into one of the server’s USB ports. Redirect the server to boot from the USB flash drive as described in “Creating a Bootable SIA USB Flash Drive” on page 63.
■Remotely from a CD/DVD or image file:Log in to the server’s service processor from a remote console (or KVMS) using its LOM (Lights Out Manager) interface and use the Remote Control Launch Redirection feature to redirect the server to the virtual
16 | Sun Installation Assistant 2.2 User's Guide for the Sun Fire X4640 Server • October 2009, Rev. A |