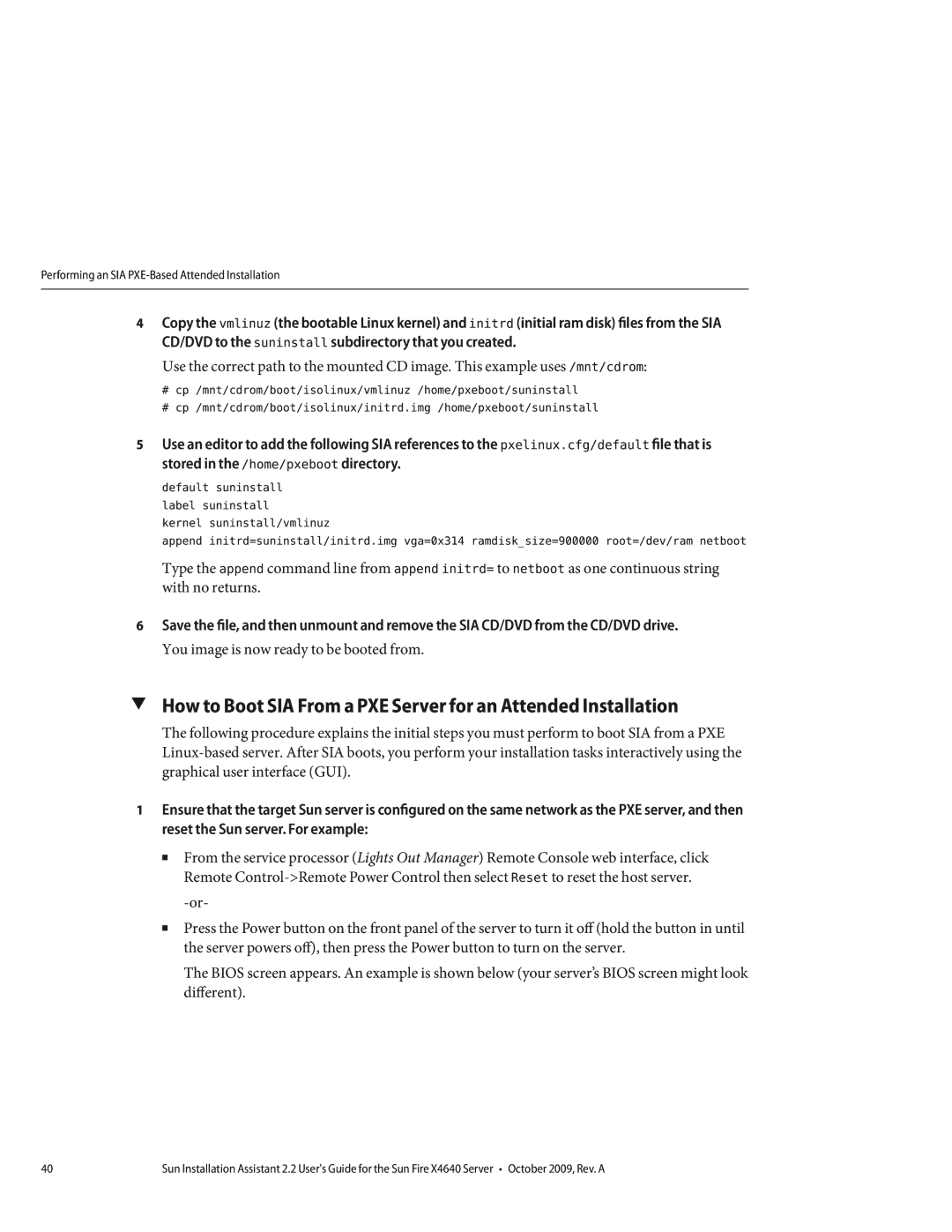Performing an SIA
4Copy the vmlinuz (the bootable Linux kernel) and initrd (initial ram disk) files from the SIA CD/DVD to the suninstall subdirectory that you created.
Use the correct path to the mounted CD image. This example uses /mnt/cdrom:
#cp /mnt/cdrom/boot/isolinux/vmlinuz /home/pxeboot/suninstall
#cp /mnt/cdrom/boot/isolinux/initrd.img /home/pxeboot/suninstall
5Use an editor to add the following SIA references to the pxelinux.cfg/default file that is stored in the /home/pxeboot directory.
default suninstall label suninstall
kernel suninstall/vmlinuz
append initrd=suninstall/initrd.img vga=0x314 ramdisk_size=900000 root=/dev/ram netboot
Type the append command line from append initrd= to netboot as one continuous string with no returns.
6Save the file, and then unmount and remove the SIA CD/DVD from the CD/DVD drive.
You image is now ready to be booted from.
▼How to Boot SIA From a PXE Server for an Attended Installation
The following procedure explains the initial steps you must perform to boot SIA from a PXE
1Ensure that the target Sun server is configured on the same network as the PXE server, and then reset the Sun server. For example:
■From the service processor (Lights Out Manager) Remote Console web interface, click Remote
■Press the Power button on the front panel of the server to turn it off (hold the button in until the server powers off), then press the Power button to turn on the server.
The BIOS screen appears. An example is shown below (your server’s BIOS screen might look different).
40 | Sun Installation Assistant 2.2 User's Guide for the Sun Fire X4640 Server • October 2009, Rev. A |