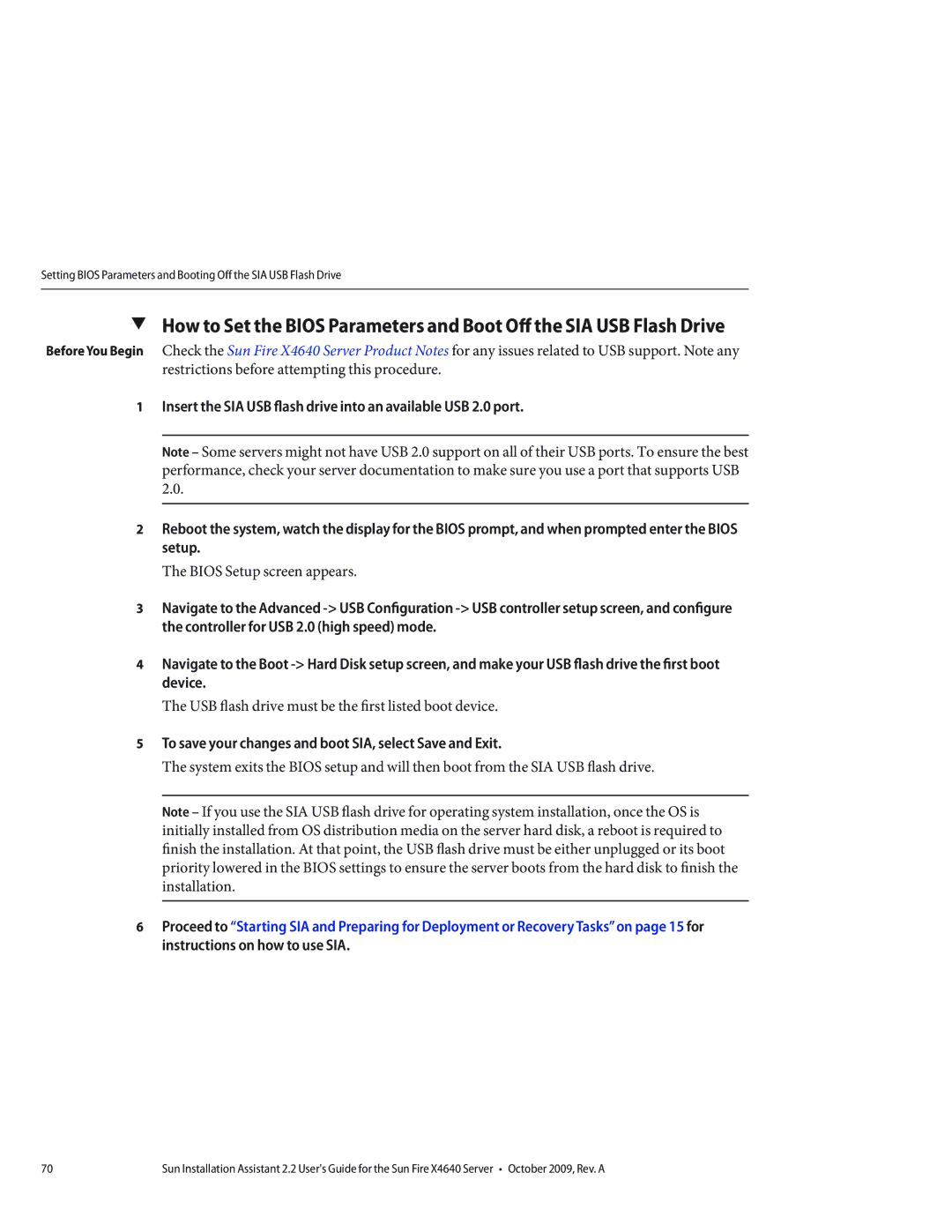Setting BIOS Parameters and Booting Off the SIA USB Flash Drive
▼How to Set the BIOS Parameters and Boot Off the SIA USB Flash Drive
Before You Begin Check the Sun Fire X4640 Server Product Notes for any issues related to USB support. Note any restrictions before attempting this procedure.
1Insert the SIA USB flash drive into an available USB 2.0 port.
Note – Some servers might not have USB 2.0 support on all of their USB ports. To ensure the best performance, check your server documentation to make sure you use a port that supports USB 2.0.
2Reboot the system, watch the display for the BIOS prompt, and when prompted enter the BIOS setup.
The BIOS Setup screen appears.
3Navigate to the Advanced
4Navigate to the Boot
The USB flash drive must be the first listed boot device.
5To save your changes and boot SIA, select Save and Exit.
The system exits the BIOS setup and will then boot from the SIA USB flash drive.
Note – If you use the SIA USB flash drive for operating system installation, once the OS is initially installed from OS distribution media on the server hard disk, a reboot is required to finish the installation. At that point, the USB flash drive must be either unplugged or its boot priority lowered in the BIOS settings to ensure the server boots from the hard disk to finish the installation.
6Proceed to “Starting SIA and Preparing for Deployment or Recovery Tasks”on page 15 for instructions on how to use SIA.
70 | Sun Installation Assistant 2.2 User's Guide for the Sun Fire X4640 Server • October 2009, Rev. A |