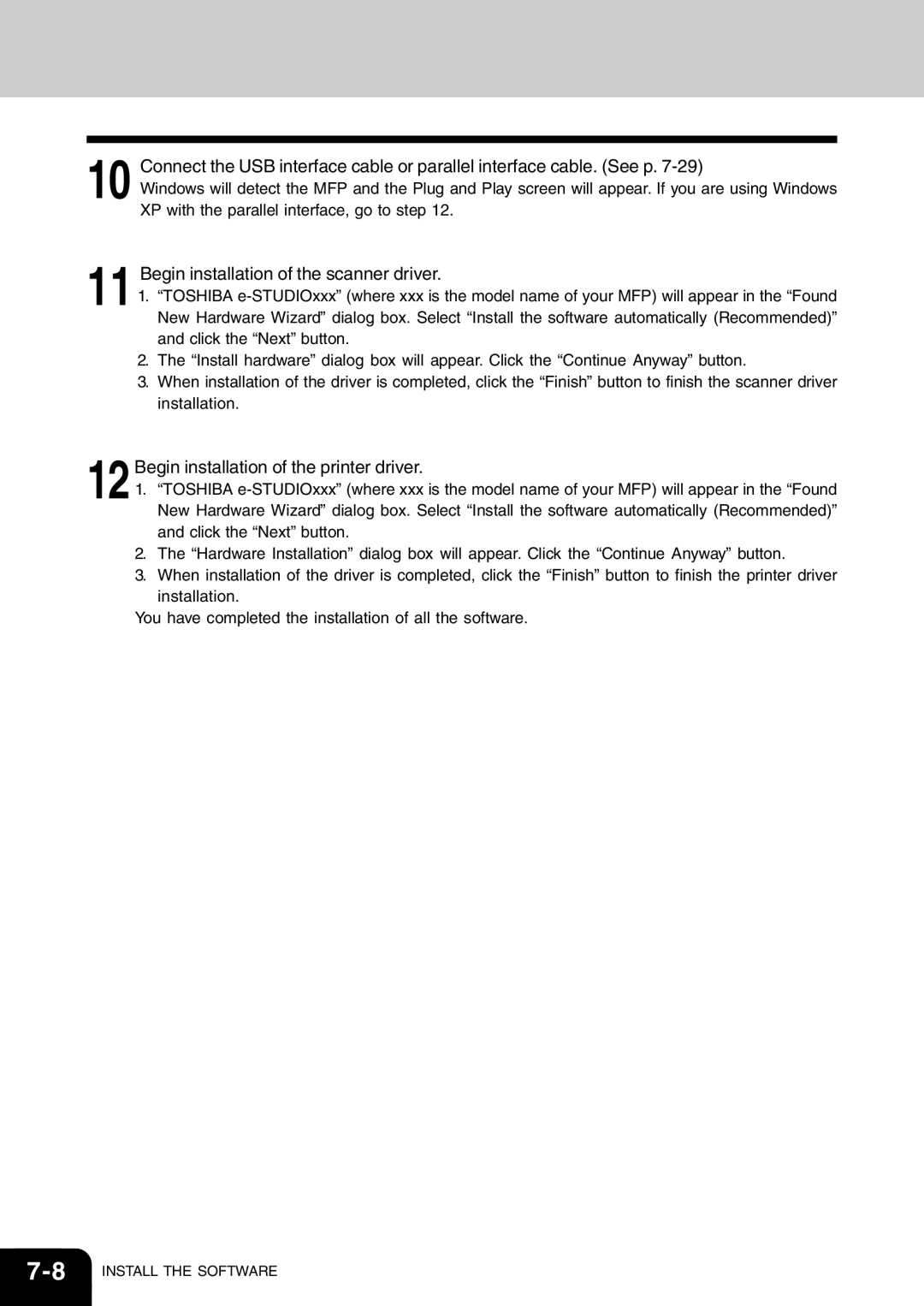10 Connect the USB interface cable or parallel interface cable. (See p.
Windows will detect the MFP and the Plug and Play screen will appear. If you are using Windows XP with the parallel interface, go to step 12.
11 Begin installation of the scanner driver.
1. “TOSHIBA
2. The “Install hardware” dialog box will appear. Click the “Continue Anyway” button.
3. When installation of the driver is completed, click the “Finish” button to finish the scanner driver installation.
12Begin installation of the printer driver.
1. “TOSHIBA
2. The “Hardware Installation” dialog box will appear. Click the “Continue Anyway” button.
3. When installation of the driver is completed, click the “Finish” button to finish the printer driver installation.
You have completed the installation of all the software.
INSTALL THE SOFTWARE | |
|
|