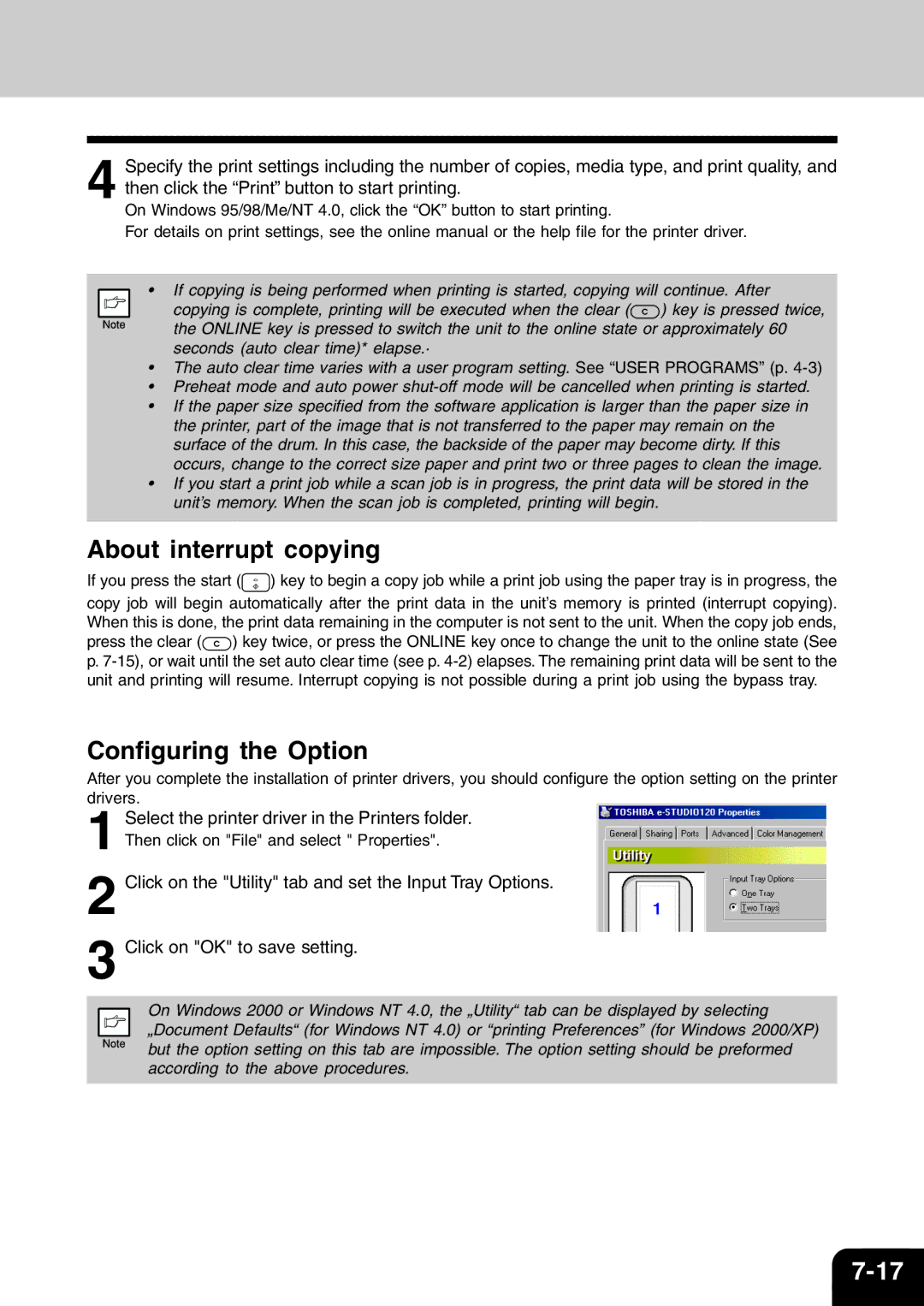4 Specify the print settings including the number of copies, media type, and print quality, and then click the “Print” button to start printing.
On Windows 95/98/Me/NT 4.0, click the “OK” button to start printing.
For details on print settings, see the online manual or the help file for the printer driver.
•If copying is being performed when printing is started, copying will continue. After
copying is complete, printing will be executed when the clear (![]() ) key is pressed twice, the ONLINE key is pressed to switch the unit to the online state or approximately 60 seconds (auto clear time)* elapse.·
) key is pressed twice, the ONLINE key is pressed to switch the unit to the online state or approximately 60 seconds (auto clear time)* elapse.·
•The auto clear time varies with a user program setting. See “USER PROGRAMS” (p.
•Preheat mode and auto power
•If the paper size specified from the software application is larger than the paper size in the printer, part of the image that is not transferred to the paper may remain on the surface of the drum. In this case, the backside of the paper may become dirty. If this occurs, change to the correct size paper and print two or three pages to clean the image.
•If you start a print job while a scan job is in progress, the print data will be stored in the unit’s memory. When the scan job is completed, printing will begin.
About interrupt copying
If you press the start (![]() ) key to begin a copy job while a print job using the paper tray is in progress, the copy job will begin automatically after the print data in the unit’s memory is printed (interrupt copying). When this is done, the print data remaining in the computer is not sent to the unit. When the copy job ends,
) key to begin a copy job while a print job using the paper tray is in progress, the copy job will begin automatically after the print data in the unit’s memory is printed (interrupt copying). When this is done, the print data remaining in the computer is not sent to the unit. When the copy job ends,
press the clear (![]() ) key twice, or press the ONLINE key once to change the unit to the online state (See p.
) key twice, or press the ONLINE key once to change the unit to the online state (See p.
Configuring the Option
After you complete the installation of printer drivers, you should configure the option setting on the printer drivers.
1 Select the printer driver in the Printers folder. Then click on "File" and select " Properties".
2 Click on the "Utility" tab and set the Input Tray Options.
3 Click on "OK" to save setting.
On Windows 2000 or Windows NT 4.0, the „Utility“ tab can be displayed by selecting
„Document Defaults“ (for Windows NT 4.0) or “printing Preferences” (for Windows 2000/XP) but the option setting on this tab are impossible. The option setting should be preformed according to the above procedures.