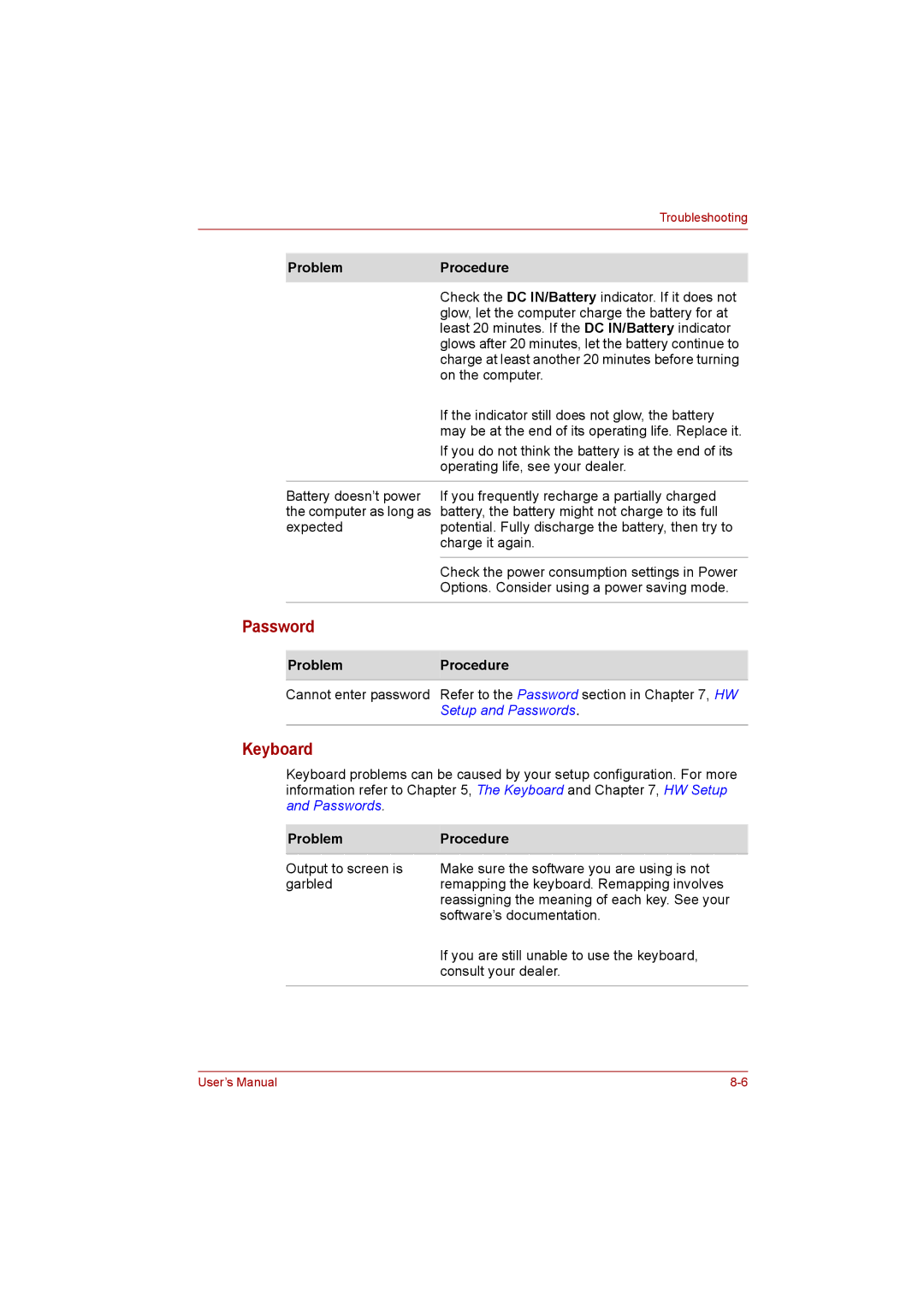Troubleshooting
Problem | Procedure |
|
|
| Check the DC IN/Battery indicator. If it does not |
| glow, let the computer charge the battery for at |
| least 20 minutes. If the DC IN/Battery indicator |
| glows after 20 minutes, let the battery continue to |
| charge at least another 20 minutes before turning |
| on the computer. |
| If the indicator still does not glow, the battery |
| may be at the end of its operating life. Replace it. |
| If you do not think the battery is at the end of its |
| operating life, see your dealer. |
|
|
Battery doesn’t power | If you frequently recharge a partially charged |
the computer as long as | battery, the battery might not charge to its full |
expected | potential. Fully discharge the battery, then try to |
| charge it again. |
|
|
| Check the power consumption settings in Power |
| Options. Consider using a power saving mode. |
|
|
Password
ProblemProcedure
Cannot enter password Refer to the Password section in Chapter 7, HW
Setup and Passwords.
Keyboard
Keyboard problems can be caused by your setup configuration. For more information refer to Chapter 5, The Keyboard and Chapter 7, HW Setup and Passwords.
Problem | Procedure |
Output to screen is | Make sure the software you are using is not |
garbled | remapping the keyboard. Remapping involves |
| reassigning the meaning of each key. See your |
| software’s documentation. |
| If you are still unable to use the keyboard, |
| consult your dealer. |
|
|
User’s Manual |