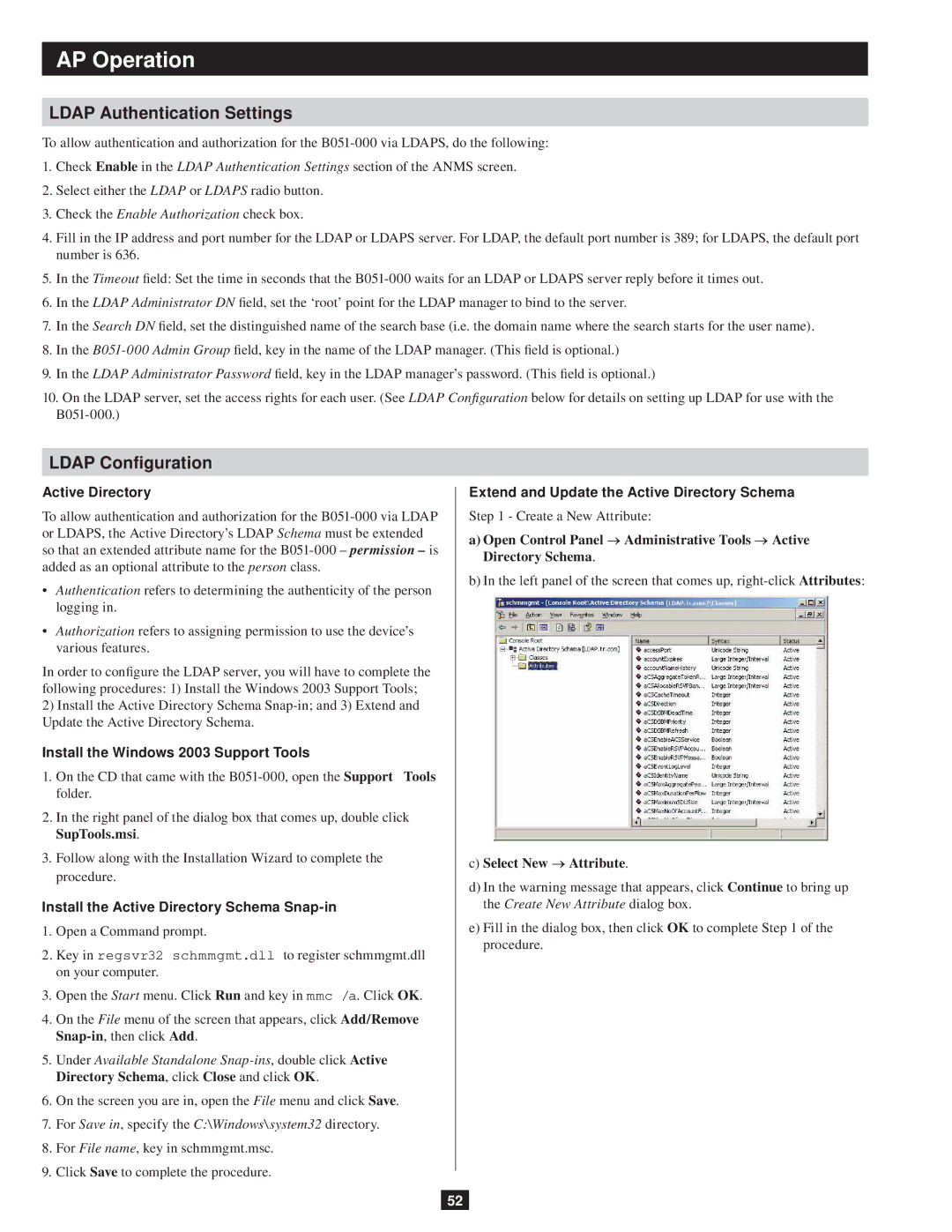AP Operation
LDAP Authentication Settings
To allow authentication and authorization for the
1.Check Enable in the LDAP Authentication Settings section of the ANMS screen.
2.Select either the LDAP or LDAPS radio button.
3.Check the Enable Authorization check box.
4.Fill in the IP address and port number for the LDAP or LDAPS server. For LDAP, the default port number is 389; for LDAPS, the default port number is 636.
5.In the Timeout field: Set the time in seconds that the
6.In the LDAP Administrator DN field, set the ‘root’ point for the LDAP manager to bind to the server.
7.In the Search DN field, set the distinguished name of the search base (i.e. the domain name where the search starts for the user name).
8.In the
9.In the LDAP Administrator Password field, key in the LDAP manager’s password. (This field is optional.)
10.On the LDAP server, set the access rights for each user. (See LDAP Configuration below for details on setting up LDAP for use with the
LDAP Configuration
Active Directory
To allow authentication and authorization for the
•Authentication refers to determining the authenticity of the person logging in.
•Authorization refers to assigning permission to use the device’s various features.
In order to configure the LDAP server, you will have to complete the following procedures: 1) Install the Windows 2003 Support Tools;
2)Install the Active Directory Schema
Update the Active Directory Schema.
Install the Windows 2003 Support Tools
1.On the CD that came with the
2.In the right panel of the dialog box that comes up, double click SupTools..msi.
3.Follow along with the Installation Wizard to complete the procedure.
Install the Active Directory Schema Snap-in
1.Open a Command prompt.
2.Key in regsvr32 schmmgmt.dll to register schmmgmt.dll on your computer.
3.Open the Start menu. Click Run and key in mmc /a. Click OK.
4.On the File menu of the screen that appears, click Add/Remove
5.Under Available Standalone
6.On the screen you are in, open the File menu and click Save.
7.For Save in, specify the C:\Windows\system32 directory.
8.For File name, key in schmmgmt.msc.
9.Click Save to complete the procedure.
Extend and Update the Active Directory Schema
Step 1 - Create a New Attribute:
a)Open Control Panel → Administrative Tools → Active Directory Schema.
b)In the left panel of the screen that comes up,
c)Select New → Attribute.
d)In the warning message that appears, click Continue to bring up the Create New Attribute dialog box.
e)Fill in the dialog box, then click OK to complete Step 1 of the procedure.
52