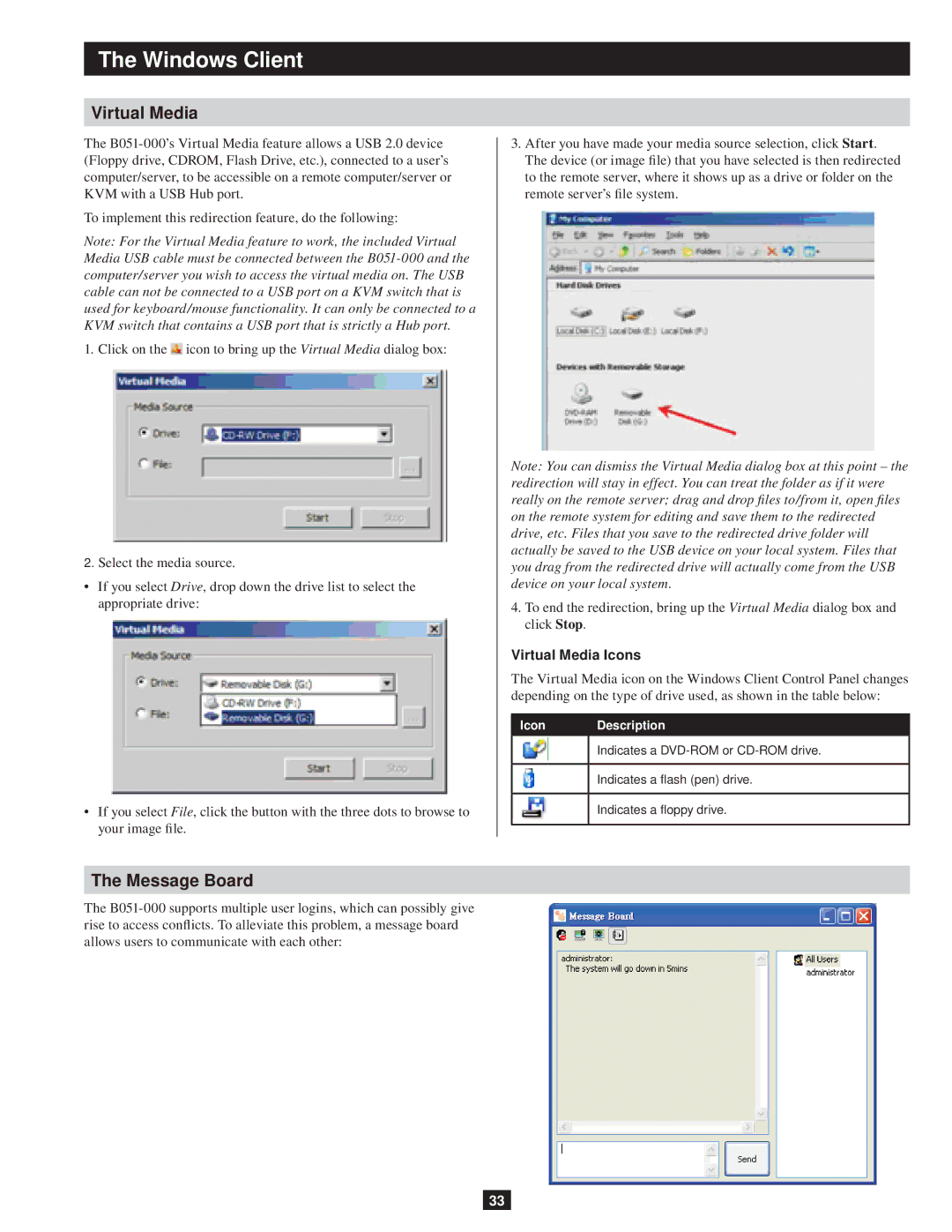The Windows Client
Virtual Media
The
To implement this redirection feature, do the following:
Note: For the Virtual Media feature to work, the included Virtual Media USB cable must be connected between the
1. Click on the ![]() icon to bring up the Virtual Media dialog box:
icon to bring up the Virtual Media dialog box:
2.Select the media source.
•If you select Drive, drop down the drive list to select the appropriate drive:
•If you select File, click the button with the three dots to browse to your image file.
The Message Board
The
3.After you have made your media source selection, click Start. The device (or image file) that you have selected is then redirected to the remote server, where it shows up as a drive or folder on the remote server’s file system.
Note: You can dismiss the Virtual Media dialog box at this point – the redirection will stay in effect. You can treat the folder as if it were really on the remote server; drag and drop files to/from it, open files on the remote system for editing and save them to the redirected drive, etc. Files that you save to the redirected drive folder will actually be saved to the USB device on your local system. Files that you drag from the redirected drive will actually come from the USB device on your local system.
4.To end the redirection, bring up the Virtual Media dialog box and click Stop.
Virtual Media Icons
The Virtual Media icon on the Windows Client Control Panel changes depending on the type of drive used, as shown in the table below:
Icon | Description |
| Indicates a |
|
|
| Indicates a flash (pen) drive. |
|
|
| Indicates a floppy drive. |
|
|
33