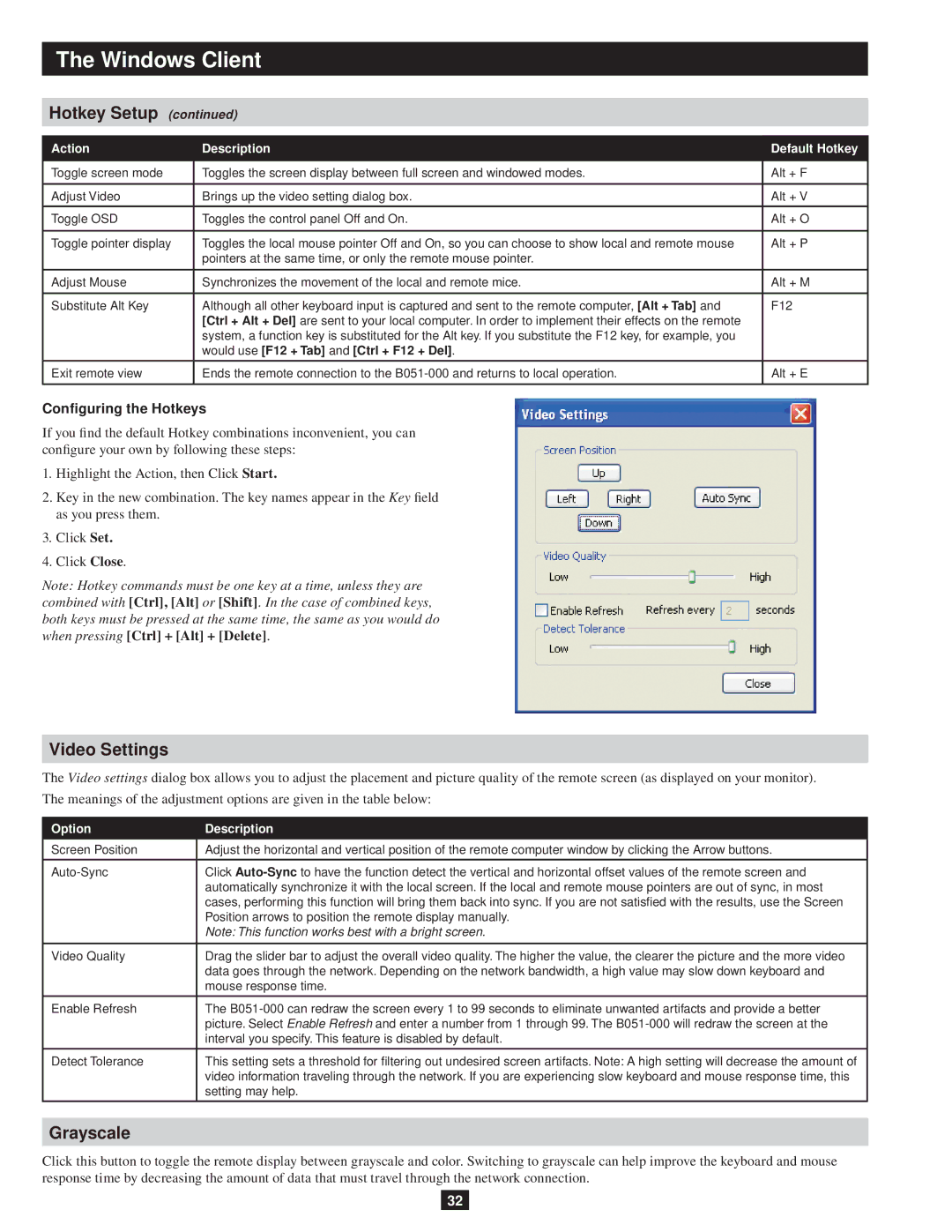The Windows Client
Hotkey Setup (continued)
Action | Description | Default Hotkey |
|
|
|
Toggle screen mode | Toggles the screen display between full screen and windowed modes. | Alt + F |
|
|
|
Adjust Video | Brings up the video setting dialog box. | Alt + V |
|
|
|
Toggle OSD | Toggles the control panel Off and On. | Alt + O |
|
|
|
Toggle pointer display | Toggles the local mouse pointer Off and On, so you can choose to show local and remote mouse | Alt + P |
| pointers at the same time, or only the remote mouse pointer. |
|
|
|
|
Adjust Mouse | Synchronizes the movement of the local and remote mice. | Alt + M |
|
|
|
Substitute Alt Key | Although all other keyboard input is captured and sent to the remote computer, [Alt + Tab] and | F12 |
| [Ctrl + Alt + Del] are sent to your local computer. In order to implement their effects on the remote |
|
| system, a function key is substituted for the Alt key. If you substitute the F12 key, for example, you |
|
| would use [F12 + Tab] and [Ctrl + F12 + Del]. |
|
|
|
|
Exit remote view | Ends the remote connection to the | Alt + E |
|
|
|
Configuring the Hotkeys
If you find the default Hotkey combinations inconvenient, you can configure your own by following these steps:
1.Highlight the Action, then Click Start..
2.Key in the new combination. The key names appear in the Key field as you press them.
3.Click Set..
4.Click Close.
Note: Hotkey commands must be one key at a time, unless they are combined with [Ctrl], [Alt] or [Shift]. In the case of combined keys, both keys must be pressed at the same time, the same as you would do when pressing [Ctrl] + [Alt] + [Delete].
Video Settings
The Video settings dialog box allows you to adjust the placement and picture quality of the remote screen (as displayed on your monitor). The meanings of the adjustment options are given in the table below:
Option | Description |
|
|
Screen Position | Adjust the horizontal and vertical position of the remote computer window by clicking the Arrow buttons. |
|
|
Click | |
| automatically synchronize it with the local screen. If the local and remote mouse pointers are out of sync, in most |
| cases, performing this function will bring them back into sync. If you are not satisfied with the results, use the Screen |
| Position arrows to position the remote display manually. |
| Note: This function works best with a bright screen. |
|
|
Video Quality | Drag the slider bar to adjust the overall video quality. The higher the value, the clearer the picture and the more video |
| data goes through the network. Depending on the network bandwidth, a high value may slow down keyboard and |
| mouse response time. |
|
|
Enable Refresh | The |
| picture. Select Enable Refresh and enter a number from 1 through 99. The |
| interval you specify. This feature is disabled by default. |
|
|
Detect Tolerance | This setting sets a threshold for filtering out undesired screen artifacts. Note: A high setting will decrease the amount of |
| video information traveling through the network. If you are experiencing slow keyboard and mouse response time, this |
| setting may help. |
|
|
Grayscale
Click this button to toggle the remote display between grayscale and color. Switching to grayscale can help improve the keyboard and mouse response time by decreasing the amount of data that must travel through the network connection.
32