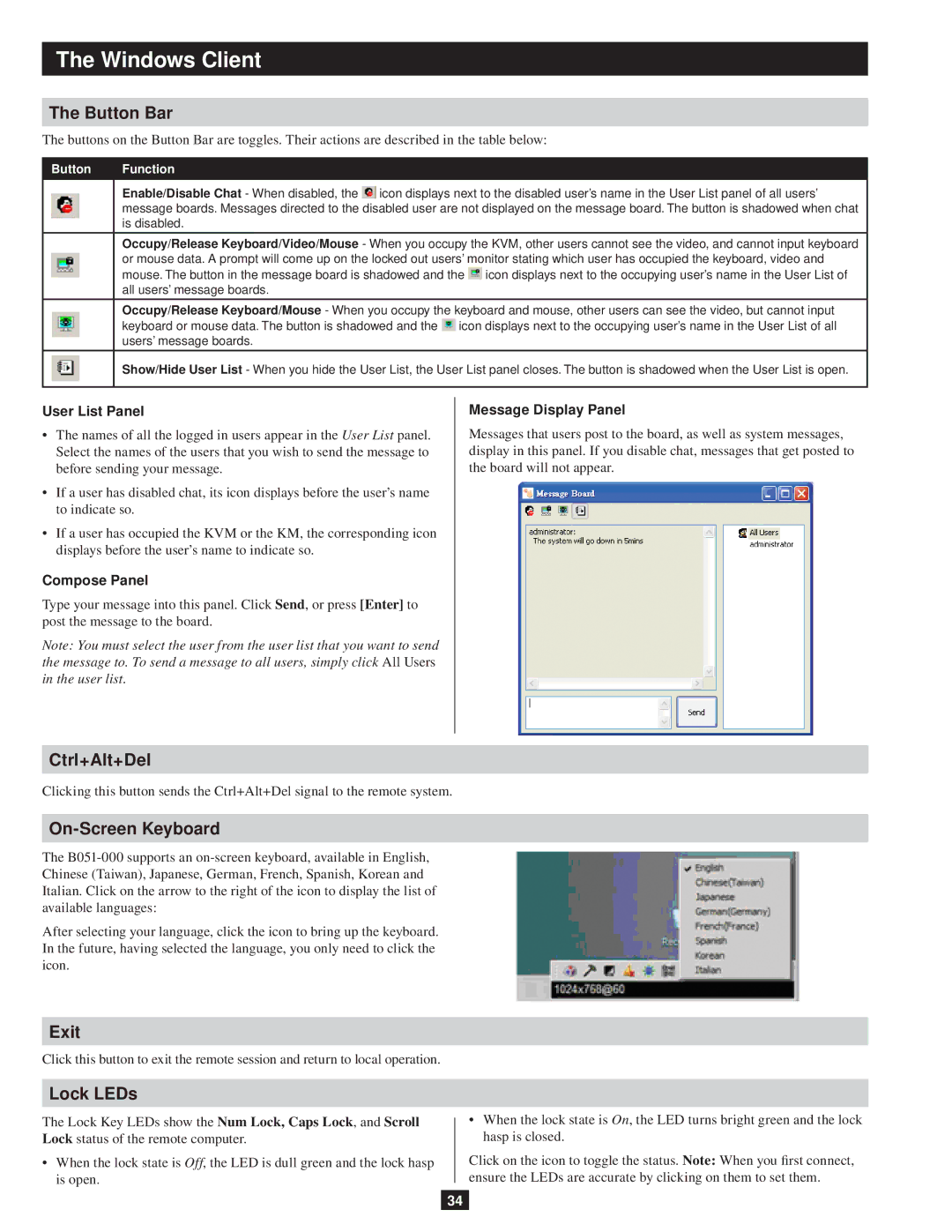The Windows Client
The Button Bar
The buttons on the Button Bar are toggles. Their actions are described in the table below:
Button | Function |
Enable/Disable Chat - When disabled, the ![]() icon displays next to the disabled user’s name in the User List panel of all users’ message boards. Messages directed to the disabled user are not displayed on the message board. The button is shadowed when chat is disabled.
icon displays next to the disabled user’s name in the User List panel of all users’ message boards. Messages directed to the disabled user are not displayed on the message board. The button is shadowed when chat is disabled.
Occupy/Release Keyboard/Video/Mouse - When you occupy the KVM, other users cannot see the video, and cannot input keyboard or mouse data. A prompt will come up on the locked out users’ monitor stating which user has occupied the keyboard, video and mouse. The button in the message board is shadowed and the ![]() icon displays next to the occupying user’s name in the User List of all users’ message boards.
icon displays next to the occupying user’s name in the User List of all users’ message boards.
Occupy/Release Keyboard/Mouse - When you occupy the keyboard and mouse, other users can see the video, but cannot input keyboard or mouse data. The button is shadowed and the ![]() icon displays next to the occupying user’s name in the User List of all users’ message boards.
icon displays next to the occupying user’s name in the User List of all users’ message boards.
Show/Hide User List - When you hide the User List, the User List panel closes. The button is shadowed when the User List is open.
User List Panel
•The names of all the logged in users appear in the User List panel. Select the names of the users that you wish to send the message to before sending your message.
•If a user has disabled chat, its icon displays before the user’s name to indicate so.
•If a user has occupied the KVM or the KM, the corresponding icon displays before the user’s name to indicate so.
Compose Panel
Type your message into this panel. Click Send, or press [Enter] to post the message to the board.
Note: You must select the user from the user list that you want to send the message to. To send a message to all users, simply click All Users in the user list.
Message Display Panel
Messages that users post to the board, as well as system messages, display in this panel. If you disable chat, messages that get posted to the board will not appear.
Ctrl+Alt+Del
Clicking this button sends the Ctrl+Alt+Del signal to the remote system.
On-Screen Keyboard
The
After selecting your language, click the icon to bring up the keyboard. In the future, having selected the language, you only need to click the icon.
Exit
Click this button to exit the remote session and return to local operation.
Lock LEDs
The Lock Key LEDs show the Num Lock, Caps Lock, and Scroll Lock status of the remote computer.
•When the lock state is Off, the LED is dull green and the lock hasp is open.
•When the lock state is On, the LED turns bright green and the lock hasp is closed.
Click on the icon to toggle the status. Note: When you first connect, ensure the LEDs are accurate by clicking on them to set them.
34