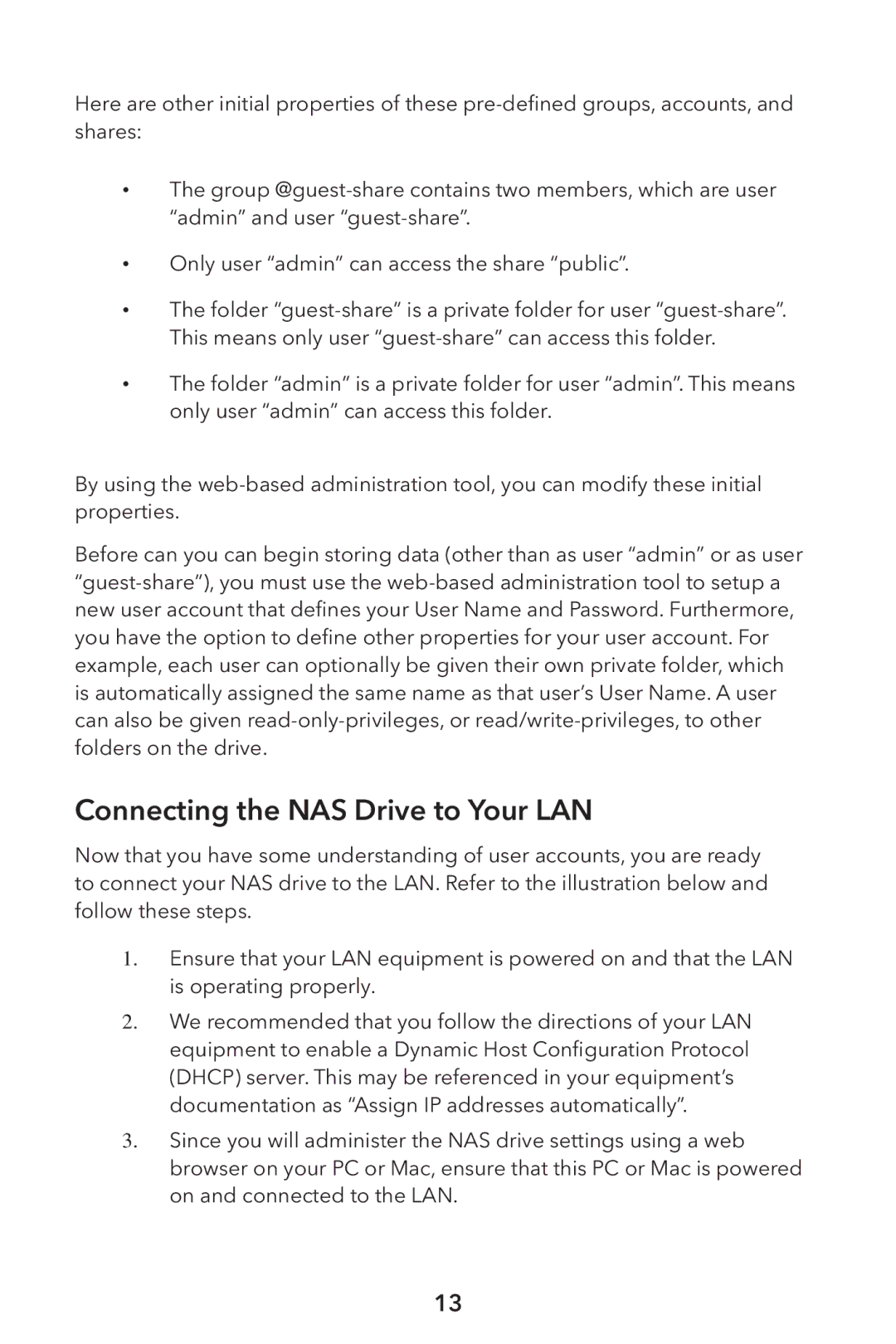Here are other initial properties of these
•The group
•Only user “admin” can access the share “public”.
•The folder
•The folder “admin” is a private folder for user “admin”. This means only user “admin” can access this folder.
By using the
Before can you can begin storing data (other than as user “admin” or as user
Connecting the NAS Drive to Your LAN
Now that you have some understanding of user accounts, you are ready to connect your NAS drive to the LAN. Refer to the illustration below and follow these steps.
1. Ensure that your LAN equipment is powered on and that the LAN is operating properly.
2.We recommended that you follow the directions of your LAN equipment to enable a Dynamic Host Configuration Protocol (DHCP) server. This may be referenced in your equipment’s documentation as “Assign IP addresses automatically”.
3.Since you will administer the NAS drive settings using a web browser on your PC or Mac, ensure that this PC or Mac is powered on and connected to the LAN.
13