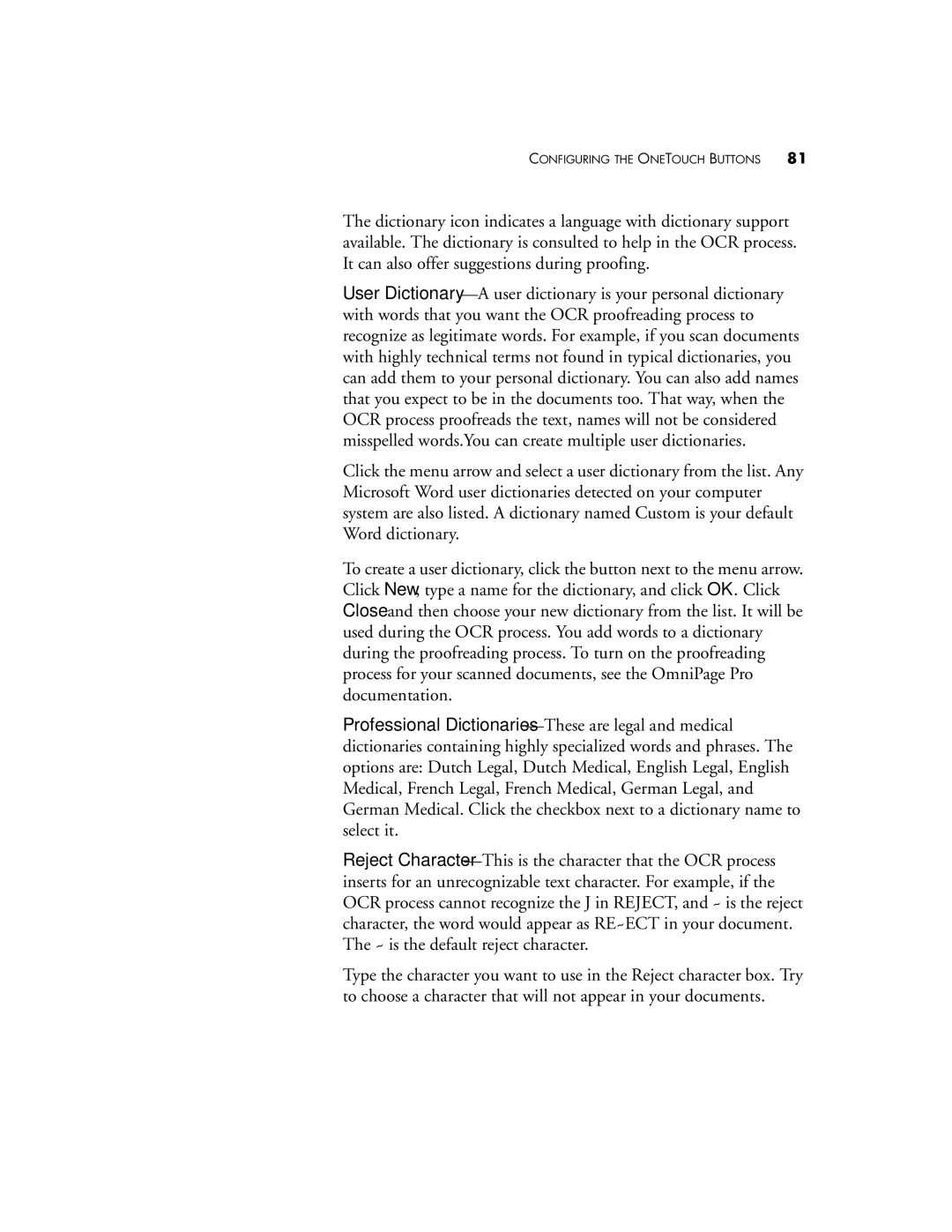CONFIGURING THE ONETOUCH BUTTONS 81
The dictionary icon indicates a language with dictionary support available. The dictionary is consulted to help in the OCR process. It can also offer suggestions during proofing.
User Dictionary—A user dictionary is your personal dictionary with words that you want the OCR proofreading process to recognize as legitimate words. For example, if you scan documents with highly technical terms not found in typical dictionaries, you can add them to your personal dictionary. You can also add names that you expect to be in the documents too. That way, when the OCR process proofreads the text, names will not be considered misspelled words.You can create multiple user dictionaries.
Click the menu arrow and select a user dictionary from the list. Any Microsoft Word user dictionaries detected on your computer system are also listed. A dictionary named Custom is your default Word dictionary.
To create a user dictionary, click the button next to the menu arrow. Click New, type a name for the dictionary, and click OK. Click Close and then choose your new dictionary from the list. It will be used during the OCR process. You add words to a dictionary during the proofreading process. To turn on the proofreading process for your scanned documents, see the OmniPage Pro documentation.
Professional Dictionaries—These are legal and medical dictionaries containing highly specialized words and phrases. The options are: Dutch Legal, Dutch Medical, English Legal, English Medical, French Legal, French Medical, German Legal, and German Medical. Click the checkbox next to a dictionary name to select it.
Reject Character—This is the character that the OCR process inserts for an unrecognizable text character. For example, if the OCR process cannot recognize the J in REJECT, and ~ is the reject character, the word would appear as RE~ECT in your document. The ~ is the default reject character.
Type the character you want to use in the Reject character box. Try to choose a character that will not appear in your documents.