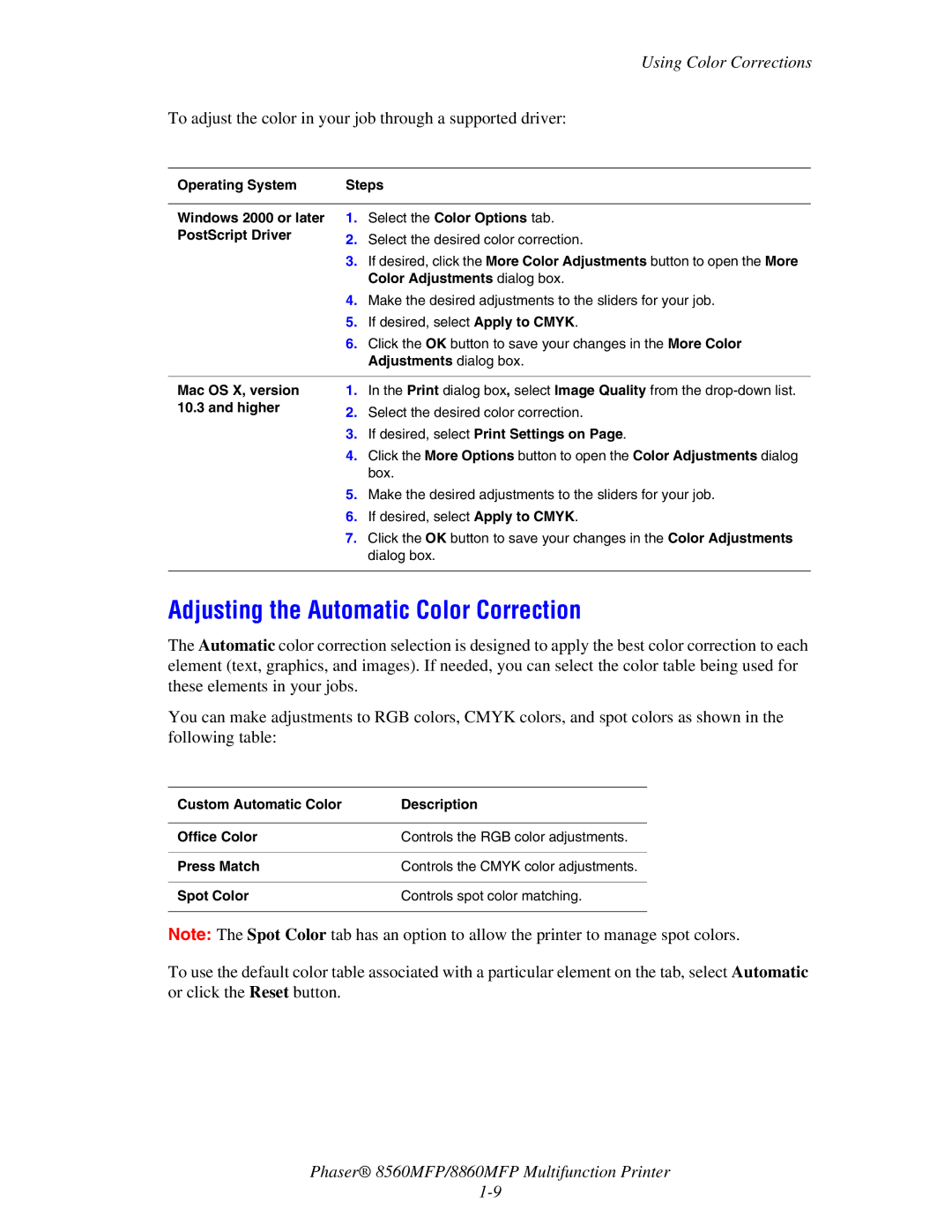Using Color Corrections
To adjust the color in your job through a supported driver:
Operating System | Steps | |
|
|
|
Windows 2000 or later | 1. | Select the Color Options tab. |
PostScript Driver | 2. | Select the desired color correction. |
| ||
| 3. | If desired, click the More Color Adjustments button to open the More |
|
| Color Adjustments dialog box. |
| 4. | Make the desired adjustments to the sliders for your job. |
| 5. | If desired, select Apply to CMYK. |
| 6. | Click the OK button to save your changes in the More Color |
|
| Adjustments dialog box. |
|
|
|
Mac OS X, version | 1. | In the Print dialog box, select Image Quality from the |
10.3 and higher | 2. | Select the desired color correction. |
| ||
| 3. | If desired, select Print Settings on Page. |
| 4. | Click the More Options button to open the Color Adjustments dialog |
|
| box. |
| 5. | Make the desired adjustments to the sliders for your job. |
| 6. | If desired, select Apply to CMYK. |
| 7. | Click the OK button to save your changes in the Color Adjustments |
|
| dialog box. |
|
|
|
Adjusting the Automatic Color Correction
The Automatic color correction selection is designed to apply the best color correction to each element (text, graphics, and images). If needed, you can select the color table being used for these elements in your jobs.
You can make adjustments to RGB colors, CMYK colors, and spot colors as shown in the following table:
Custom Automatic Color | Description |
|
|
Office Color | Controls the RGB color adjustments. |
|
|
Press Match | Controls the CMYK color adjustments. |
|
|
Spot Color | Controls spot color matching. |
|
|
Note: The Spot Color tab has an option to allow the printer to manage spot colors.
To use the default color table associated with a particular element on the tab, select Automatic or click the Reset button.
Phaser® 8560MFP/8860MFP Multifunction Printer