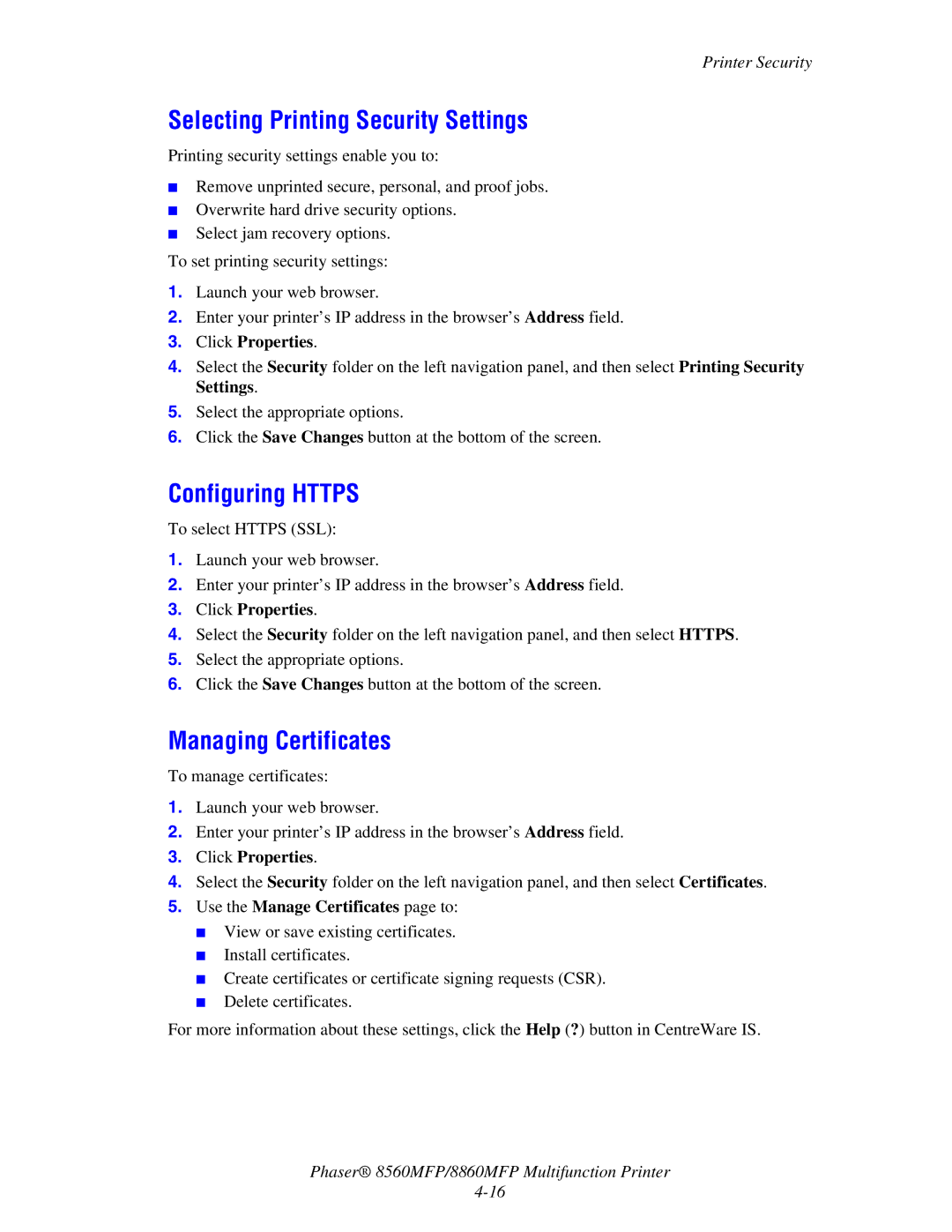Printer Security
Selecting Printing Security Settings
Printing security settings enable you to:
■Remove unprinted secure, personal, and proof jobs.
■Overwrite hard drive security options.
■Select jam recovery options.
To set printing security settings:
1.Launch your web browser.
2.Enter your printer’s IP address in the browser’s Address field.
3.Click Properties.
4.Select the Security folder on the left navigation panel, and then select Printing Security Settings.
5.Select the appropriate options.
6.Click the Save Changes button at the bottom of the screen.
Configuring HTTPS
To select HTTPS (SSL):
1.Launch your web browser.
2.Enter your printer’s IP address in the browser’s Address field.
3.Click Properties.
4.Select the Security folder on the left navigation panel, and then select HTTPS.
5.Select the appropriate options.
6.Click the Save Changes button at the bottom of the screen.
Managing Certificates
To manage certificates:
1.Launch your web browser.
2.Enter your printer’s IP address in the browser’s Address field.
3.Click Properties.
4.Select the Security folder on the left navigation panel, and then select Certificates.
5.Use the Manage Certificates page to:
■View or save existing certificates.
■Install certificates.
■Create certificates or certificate signing requests (CSR).
■Delete certificates.
For more information about these settings, click the Help (?) button in CentreWare IS.
Phaser® 8560MFP/8860MFP Multifunction Printer