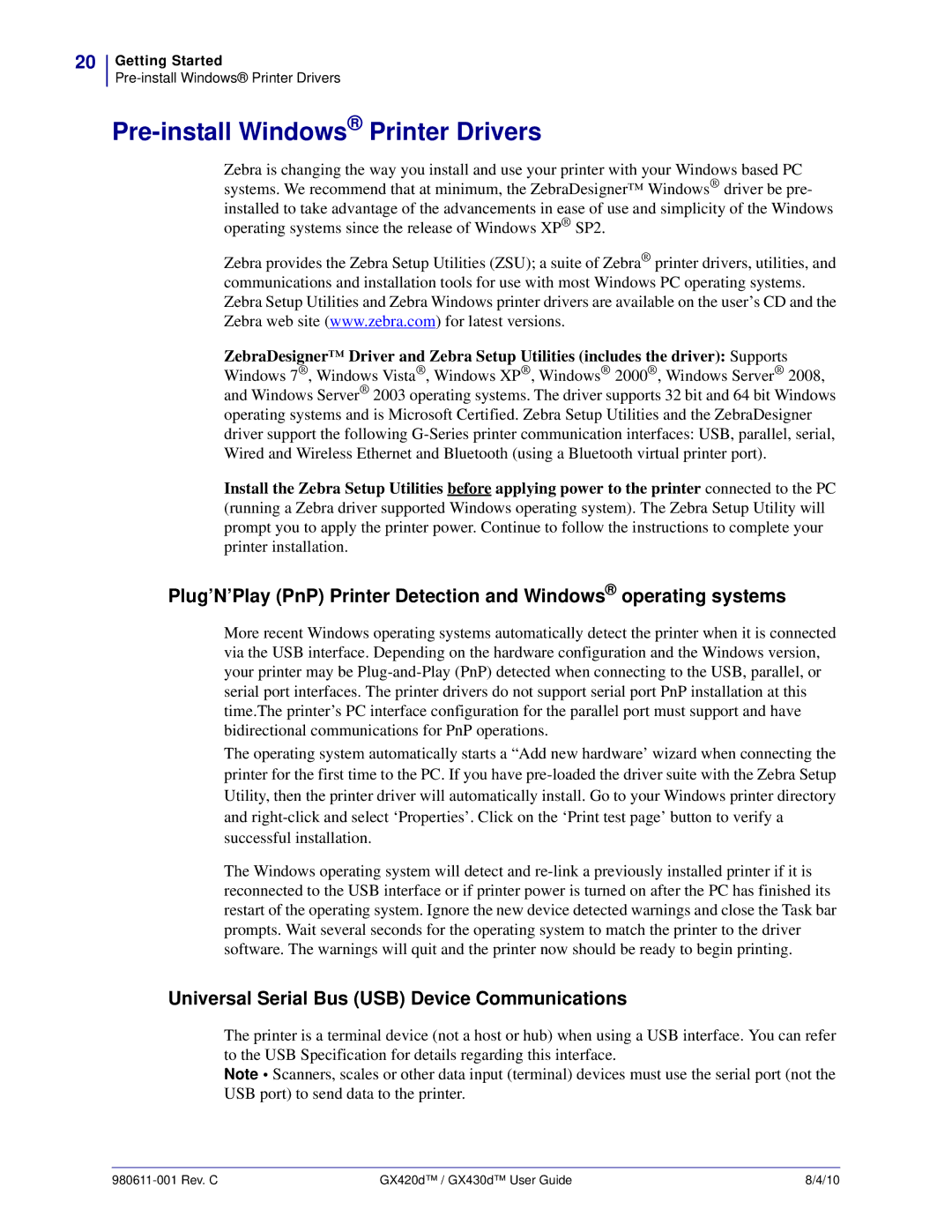20
Getting Started
Pre-install Windows® Printer Drivers
Zebra is changing the way you install and use your printer with your Windows based PC systems. We recommend that at minimum, the ZebraDesigner™ Windows® driver be pre- installed to take advantage of the advancements in ease of use and simplicity of the Windows operating systems since the release of Windows XP® SP2.
Zebra provides the Zebra Setup Utilities (ZSU); a suite of Zebra® printer drivers, utilities, and communications and installation tools for use with most Windows PC operating systems. Zebra Setup Utilities and Zebra Windows printer drivers are available on the user’s CD and the Zebra web site (www.zebra.com) for latest versions.
ZebraDesigner™ Driver and Zebra Setup Utilities (includes the driver): Supports Windows 7®, Windows Vista®, Windows XP®, Windows® 2000®, Windows Server® 2008, and Windows Server® 2003 operating systems. The driver supports 32 bit and 64 bit Windows operating systems and is Microsoft Certified. Zebra Setup Utilities and the ZebraDesigner driver support the following
Install the Zebra Setup Utilities before applying power to the printer connected to the PC (running a Zebra driver supported Windows operating system). The Zebra Setup Utility will prompt you to apply the printer power. Continue to follow the instructions to complete your printer installation.
Plug’N’Play (PnP) Printer Detection and Windows® operating systems
More recent Windows operating systems automatically detect the printer when it is connected via the USB interface. Depending on the hardware configuration and the Windows version, your printer may be
The operating system automatically starts a “Add new hardware’ wizard when connecting the printer for the first time to the PC. If you have
The Windows operating system will detect and
Universal Serial Bus (USB) Device Communications
The printer is a terminal device (not a host or hub) when using a USB interface. You can refer to the USB Specification for details regarding this interface.
Note • Scanners, scales or other data input (terminal) devices must use the serial port (not the USB port) to send data to the printer.
| GX420d™ / GX430d™ User Guide | 8/4/10 |