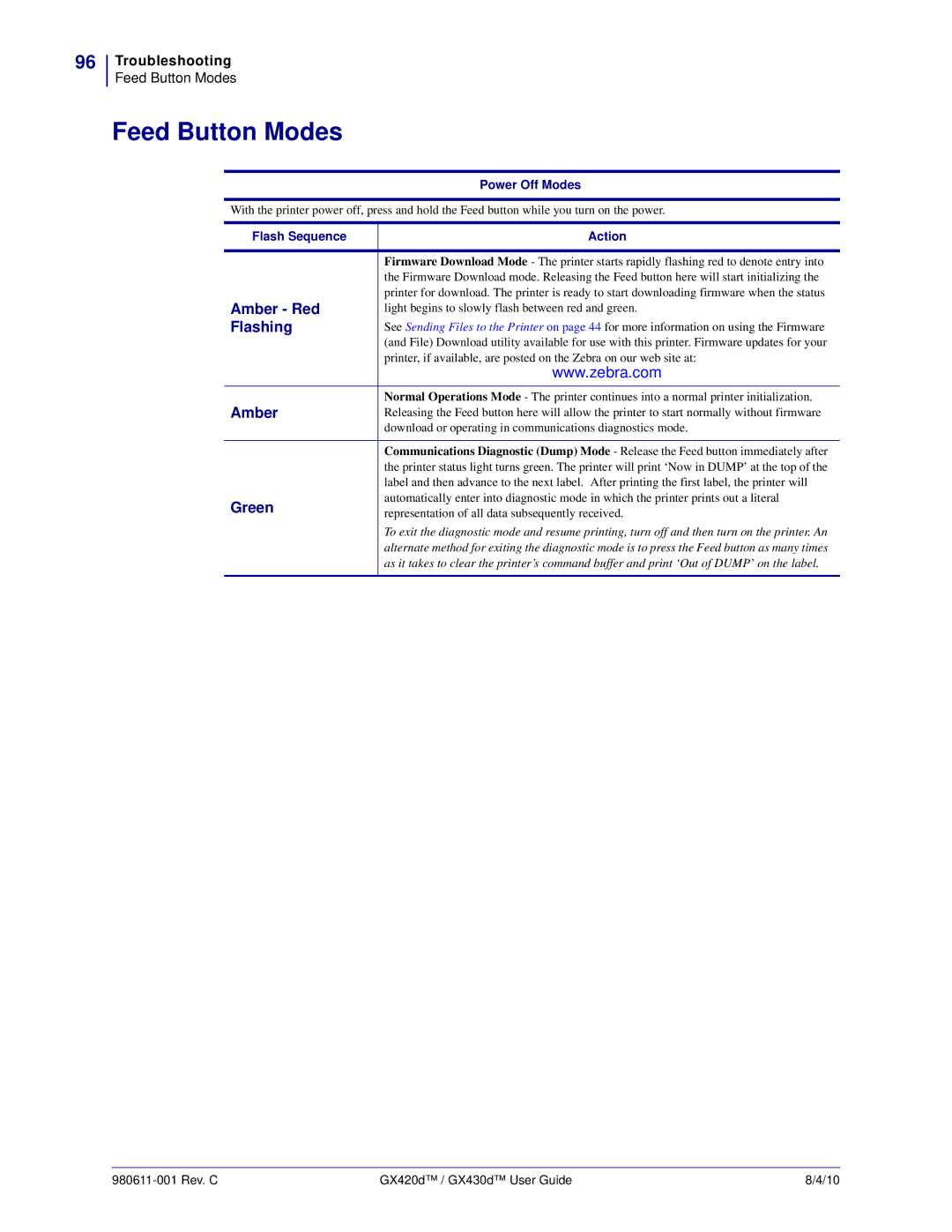96
Troubleshooting
Feed Button Modes
Feed Button Modes
| Power Off Modes |
| |
With the printer power off, press and hold the Feed button while you turn on the power. | |
|
|
Flash Sequence | Action |
|
|
| Firmware Download Mode - The printer starts rapidly flashing red to denote entry into |
| the Firmware Download mode. Releasing the Feed button here will start initializing the |
Amber - Red | printer for download. The printer is ready to start downloading firmware when the status |
light begins to slowly flash between red and green. | |
Flashing | See Sending Files to the Printer on page 44 for more information on using the Firmware |
| (and File) Download utility available for use with this printer. Firmware updates for your |
| printer, if available, are posted on the Zebra on our web site at: |
| www.zebra.com |
|
|
Amber | Normal Operations Mode - The printer continues into a normal printer initialization. |
Releasing the Feed button here will allow the printer to start normally without firmware | |
| download or operating in communications diagnostics mode. |
|
|
| Communications Diagnostic (Dump) Mode - Release the Feed button immediately after |
| the printer status light turns green. The printer will print ‘Now in DUMP’ at the top of the |
| label and then advance to the next label. After printing the first label, the printer will |
Green | automatically enter into diagnostic mode in which the printer prints out a literal |
representation of all data subsequently received. | |
| To exit the diagnostic mode and resume printing, turn off and then turn on the printer. An |
| alternate method for exiting the diagnostic mode is to press the Feed button as many times |
| as it takes to clear the printer’s command buffer and print ‘Out of DUMP’ on the label. |
|
|
| GX420d™ / GX430d™ User Guide | 8/4/10 |