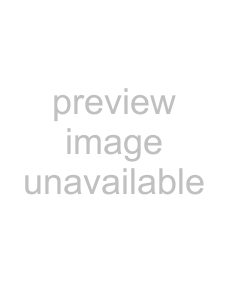
|
| Chapter 10 Certificate |
| Table 47 Local Certificates (continued) | |
| LABEL | DESCRIPTION |
| Create | Click this button to go to the screen where you can have the |
| Certificate | 51D generate a certification request. |
| Request |
|
|
|
|
| Import | Click this button to open a screen where you can save the certificate |
| Certificate | that you have enrolled from a certification authority from your |
|
| computer to the |
|
|
|
10.3.1 Create Certificate Request
Click Security > Certificates > Local Certificates and then Create Certificate Request to open the My Certificate Create screen. Use this screen to have the
Figure 73 Create Certificate Request
The following table describes the labels in this screen.
Table 48 Create Certificate Request
LABEL | DESCRIPTION |
Certificate Name | Type up to 31 ASCII characters (not including spaces) to identify this |
| certificate. |
|
|
Common Name | Select a radio button to identify the certificate’s owner by IP address, |
| domain name or |
| decimal notation), domain name or |
| provided. The domain name or |
| characters. The domain name or |
| purposes only and can be any string. |
|
|
Organization Name | Type up to 127 characters to identify the company or group to which |
| the certificate owner belongs. You may use any character, including |
| spaces, but the |
|
|
State/Province | Type up to 127 characters to identify the state or province where the |
Name | certificate owner is located. You may use any character, including |
| spaces, but the |
|
|
Country/Region | Select a country to identify the nation where the certificate owner is |
Name | located. |
|
|
| 149 |
|
|