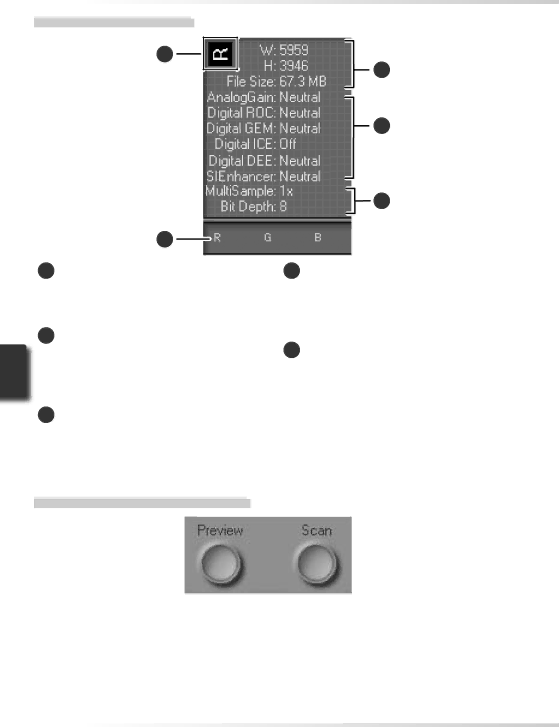
 The Information Panel
The Information Panel
1
5
2
3
4
1Orientation
Shows the orientation of the image in the preview area, reflecting any flips or rota- tions that have been performed.
2Dimensions/file size
Lists the width and height of the current selection (in pixels) and the size of the file that would be produced if the selection were scanned at current settings.
3Image enhancement
Shows the current status of Digital ICE4 Advanced and analog gain. Note that using Digital ICE4 Advanced can increase scanning times.
4Scanner extras
Lists the current bit depth (which deter- mines the maximum number of colors available) and shows whether
5Color values
Lists the color values for the pixel under the cursor. The values for the Natural panel are listed in the top row, the values for the Processed panel in the bottom row.
The Preview and Scan Buttons
Preview button
Click to preview the image to be scanned (if multiple frames are selected in the thumbnail drawer, a preview will be performed for each frame). Be sure to click this button after changing the film type or choosing a new value for analog gain.
Scan button
Scans the images and opens them in the host application (if multiple frames are selected in the thumbnail drawer, a scan will be per- formed for each frame and the resulting im- ages will be opened in separate windows).
42