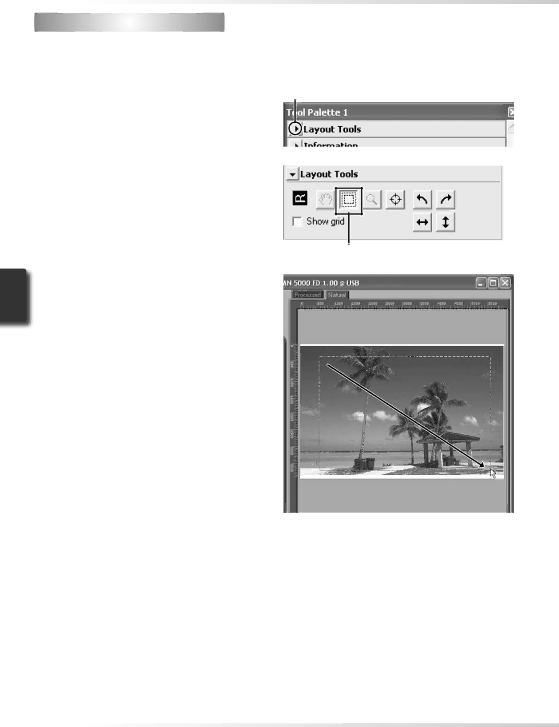
 Step
Step 7—Select a Crop
To scan only part of an image into the host application, use the Crop Tool in the Layout Tools palette to select the desired area. This selection is referred to as a “crop.”
1 Open the Layout Tools palette
Click the triangle next to “Layout Tools” Click to display Layout Tools palette in the Tool Chest (if the Tool Chest is not
already open, click the Tools button in the scan window and select Tool Pal- ette 1 from the menu that appears).
2 Select the Crop Tool
Crop Tool
3 Select a crop
To select a crop, drag the mouse over the image in the preview area. The borders of the crop are indicated by a dotted line. The size of the crop can be changed by dragging its borders. To change the po- sition of the crop, place the cursor inside the selected area and drag it to a new location.
Repeat this step for the other images selected in the thumbnail drawer. To display images in the preview area, open the thumbnail drawer and click the se- lected thumbnails.
34