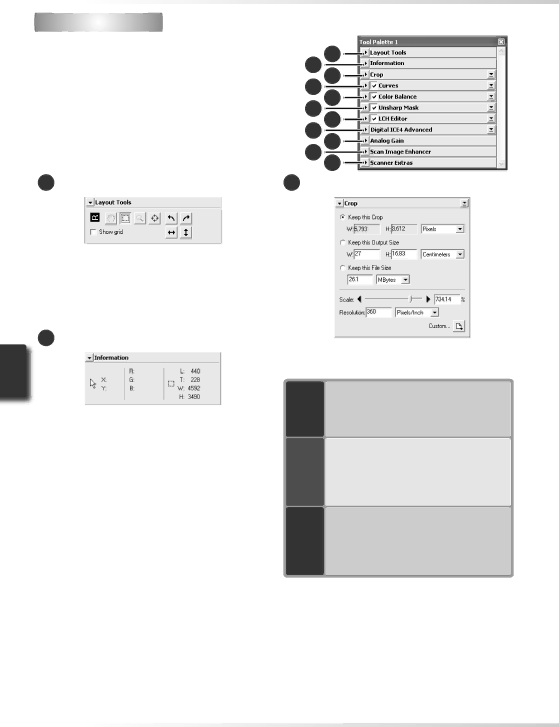
 The Tool Chest
The Tool Chest
To display or hide the Tool Chest, click the Tools button in the control area of the scan window. For more information, see the Nikon Scan Reference Manual (on CD).
1Layout tools
1
2
3
4
5
6
7
8
9
10
11
3Crop
Select the portion of the image that will be scanned, choose a focus point, or rotate and flip images. Use the Zoom and Grab tools to navigate images that have been opened in Nikon Scan after scanning.
2Information
View the width and height of the current selection and the coordinates of its top left corner. The color value display shows the color of the pixel under the cursor before and after processing.
Specify the size and resolution of the image that will result when the film is scanned.
Keep | User selects exact area to be scanned, | |
then selects output size and resolution | ||
this | according to how image will be used. | |
Crop | ||
Best choice in most situations. | ||
| ||
Keep | User selects general area to be scanned, | |
then enters exact output size in output | ||
this | size area. Choose this option when im- | |
Output | ||
age must fit in space of known dimen- | ||
Size | sions. | |
| ||
Keep | User selects general area to be scanned, | |
then enters exact file size for final image | ||
this | in file size area. Choose when file size is | |
File | ||
paramount, for example when scanning | ||
Size | ||
images for electronic distribution. | ||
|
Enter the desired Height and/or Width in the text boxes. If Keep this Crop is selected, the remaining dimension will automatically be adjusted to maintain the current crop. If Keep this File Size is selected, the re- maining dimension and the resolution will automatically be adjusted to maintain the selected file size, and the crop in the preview area will be adjusted accordingly.
44