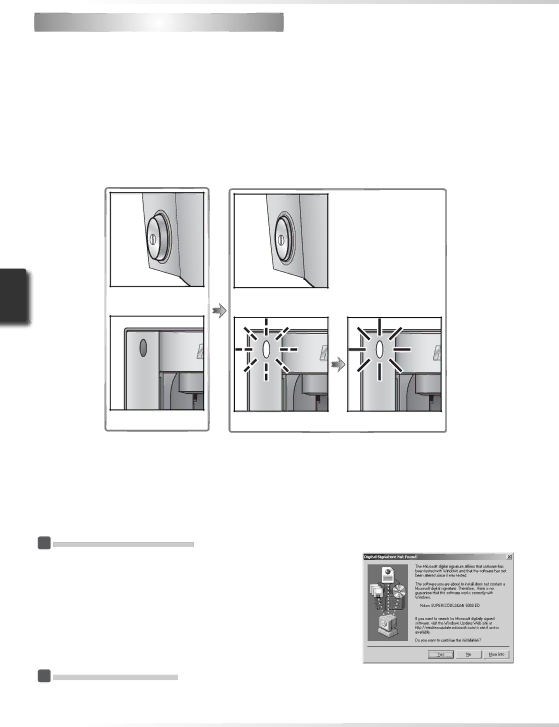
 Step
Step 1—Turn the Scanner On
Before turning on the scanner for the first time, make sure that Nikon Scan is installed on the computer and that the power and USB cables are connected. For information on installing Nikon Scan and connecting the cables, see “Setup” (![]() 7).
7).
1 Turn the computer on
Turn the computer on and wait for the operating system to start up.
2 Turn the scanner on
The status LED will blink for about 30 seconds (5000 ED) or 20 seconds (COOLSCAN V ED) while the scanner initializes. The status LED will stop blinking when initialization is complete.
Scanner off
Scanner on
Status LED off | Status LED blinks | Status LED on |
 Windows 2000 Professional
Windows 2000 Professional
A “Digital Signature Not Found” dialog will be displayed the first time the scanner is connected and turned on following installation of Nikon Scan. Click Yes to register the scanner with Windows.
 If the Status LED Flickers
If the Status LED Flickers
If the status LED flashes quickly (about five times a second), turn the scanner off, wait at least five sec- onds, and turn the scanner on again. If the problem persists, see “Troubleshooting” (![]() 56).
56).
24