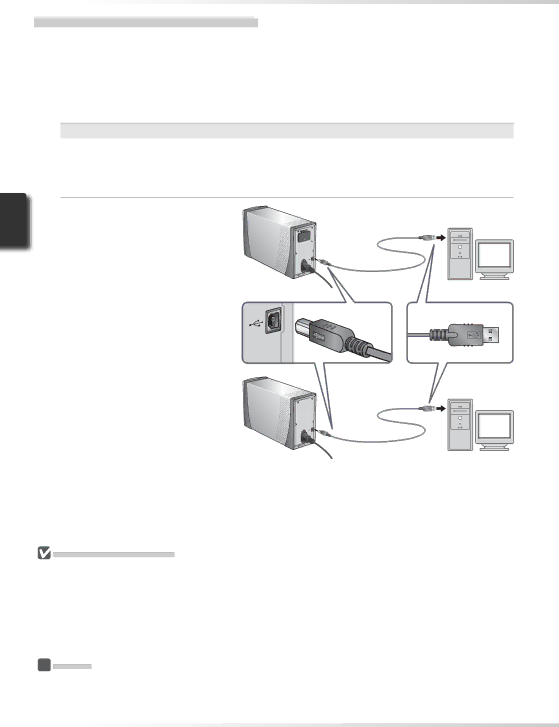
![]() Step
Step
2 Connect the USB cable
Connect the USB cable provided with the scanner as shown below. Connect the scanner directly to the computer; do not connect the cable via a USB hub or keyboard.
 Connecting the USB Cable
Connecting the USB Cable
Connect the flat connector to the computer, the square connector to the scanner, making sure that each connector is correctly oriented to match the shape of the USB terminal. Using the wrong connector or attempting to insert the connectors in another orientation could damage not only the connector, but also the scanner or computer.
SUPER COOLSCAN 5000 ED
COOLSCAN V ED
 Connecting the Scanner
Connecting the Scanner
•Do not connect or disconnect USB cables while Nikon Scan is starting or after it has started.
•The scanner may not function as expected when used with other USB devices. Should the scanner not function as expected, use the scanner with all other USB devices disconnected. Do not connect two or more scanners to the computer simultaneously.
•Do not connect or disconnect USB or IEEE 1394 interface cables or operate camera control software for digital cameras connected via USB while the scanner status LED is blinking.
•After disconnecting the cable, wait a few seconds before connecting it again.
 USB 2.0
USB 2.0
When connected to a Windows XP, Windows 2000 Professional, or Mac OS X computer with a USB
2.0interface, the 5000 ED and COOLSCAN V ED support
22