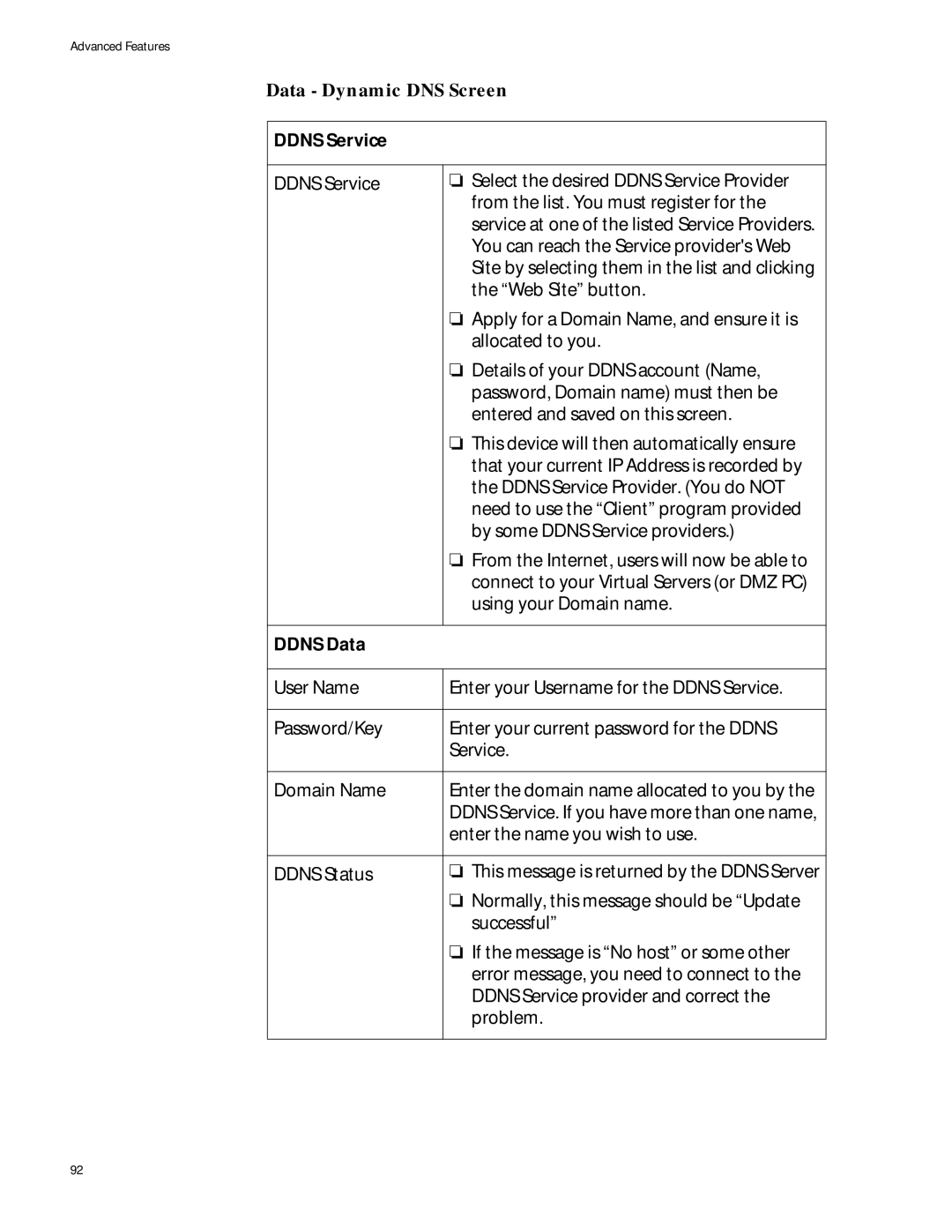Advanced Features
Data - Dynamic DNS Screen
DDNS Service
DDNS Service | ❏ Select the desired DDNS Service Provider |
| from the list. You must register for the |
| service at one of the listed Service Providers. |
| You can reach the Service provider's Web |
| Site by selecting them in the list and clicking |
| the “Web Site” button. |
| ❏ Apply for a Domain Name, and ensure it is |
| allocated to you. |
| ❏ Details of your DDNS account (Name, |
| password, Domain name) must then be |
| entered and saved on this screen. |
| ❏ This device will then automatically ensure |
| that your current IP Address is recorded by |
| the DDNS Service Provider. (You do NOT |
| need to use the “Client” program provided |
| by some DDNS Service providers.) |
| ❏ From the Internet, users will now be able to |
| connect to your Virtual Servers (or DMZ PC) |
| using your Domain name. |
|
|
DDNS Data |
|
|
|
User Name | Enter your Username for the DDNS Service. |
|
|
Password/Key | Enter your current password for the DDNS |
| Service. |
|
|
Domain Name | Enter the domain name allocated to you by the |
| DDNS Service. If you have more than one name, |
| enter the name you wish to use. |
|
|
DDNS Status | ❏ This message is returned by the DDNS Server |
| ❏ Normally, this message should be “Update |
| successful” |
| ❏ If the message is “No host” or some other |
| error message, you need to connect to the |
| DDNS Service provider and correct the |
| problem. |
|
|
92