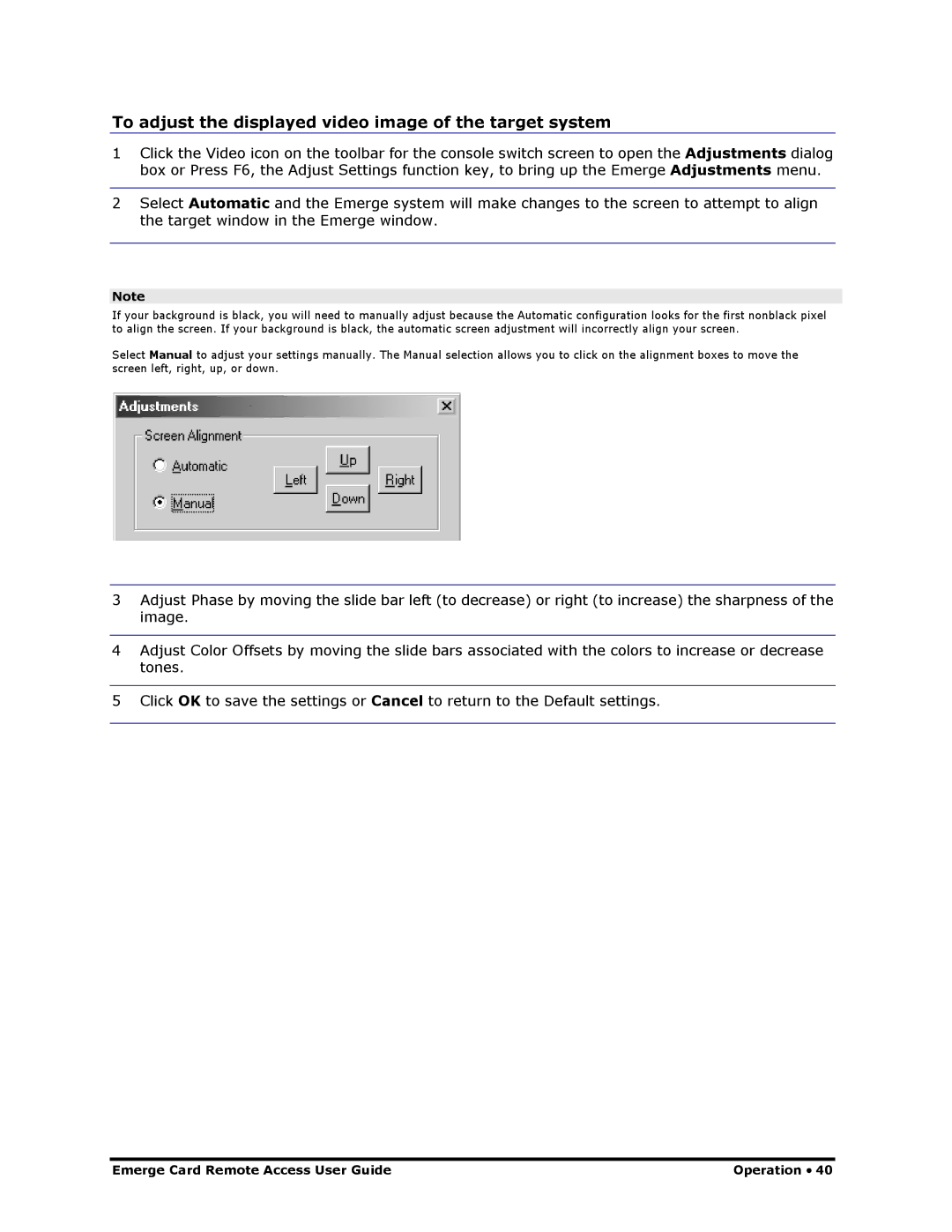To adjust the displayed video image of the target system
1Click the Video icon on the toolbar for the console switch screen to open the Adjustments dialog box or Press F6, the Adjust Settings function key, to bring up the Emerge Adjustments menu.
2Select Automatic and the Emerge system will make changes to the screen to attempt to align the target window in the Emerge window.
Note
If your background is black, you will need to manually adjust because the Automatic configuration looks for the first nonblack pixel to align the screen. If your background is black, the automatic screen adjustment will incorrectly align your screen.
Select Manual to adjust your settings manually. The Manual selection allows you to click on the alignment boxes to move the screen left, right, up, or down.
3Adjust Phase by moving the slide bar left (to decrease) or right (to increase) the sharpness of the image.
4Adjust Color Offsets by moving the slide bars associated with the colors to increase or decrease tones.
5Click OK to save the settings or Cancel to return to the Default settings.
Emerge Card Remote Access User Guide | Operation • 40 |