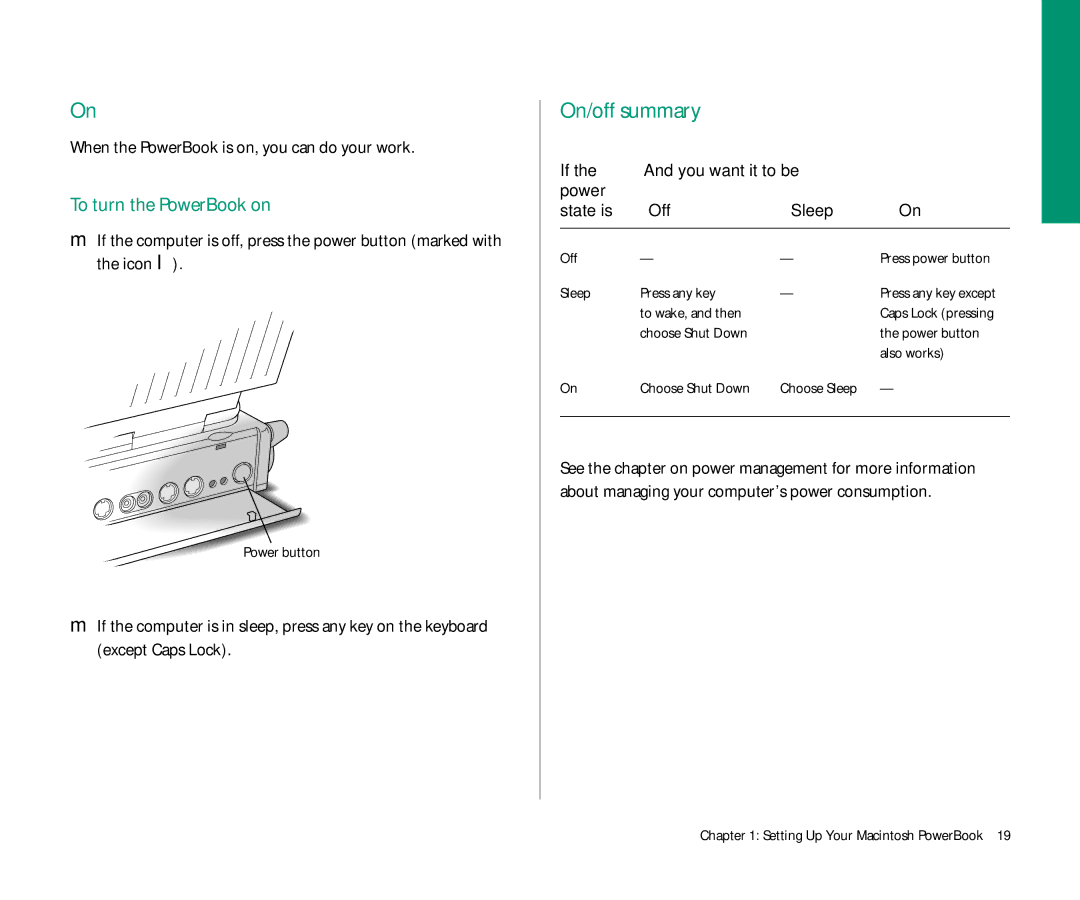Macintosh User’s Guide
Apple Computer, Inc
Contents
Working on the Desktop
Chapter
Part
Setting Up Your Programs
Using Disks
Organizing Your Files
Other ways to use the LaserWriter Font Utility
Viii Contents
178
Finding out about available fonts
197
Using access privileges
Setting Scsi ID numbers
191
234
Travel, Storage, and Service
227
Shift-Click
Printers
Troubleshooting PowerBook Screen Memory Scsi devices
Using Caps Lock Typing special characters and symbols
Appendix C Map
Xii Contents
Xiii
Welcome to Macintosh
Xiv
Radio and television interference
Page
Setting Up Your Macintosh PowerBook
Power adapter port Setting Up Your Macintosh PowerBook
Setting up the computer
Plug in the power adapter
Slide the latch to the right and lift up the display
Open the display
Turn on the computer
Power button
Contrast control Brightness control
Trouble?
Insert metal end first
Installing system software
Press the Return key on your keyboard to continue
Continuing your work
What to do next
´ Interrupt button
Reset button
Your computer at a glance
Speaker Elevation feet Printer port
Take the Macintosh Basics tour first
Adjust the screen brightness and contrast controls
Learning the basics
Before you begin
Starting the tour from the hard disk
Finding the tour
Setting Up Your Macintosh PowerBook
Now your screen should look like the following illustration
Page
After a moment, your screen should look like this
Starting the tour from a floppy disk
Setting Up Your Macintosh PowerBook
Off
Turning the PowerBook on and off
To turn the PowerBook off
Conserve power when you won’t be using it for several hours
Automatic sleep
To put the PowerBook to sleep
Sleep
On/off summary
To turn the PowerBook on
When the PowerBook is on, you can do your work
Trash icon
When you turn on your computer
Choose Restart from the Special menu
Press and release the reset button
Restarting a computer that’s already on
Restart from a floppy disk
Hold down the power button for 5 seconds
Do not use the computer in or near water
± Warning
Do not drop or jar the computer
Do not touch the screen with any sharp or pointed objects
Do not use the computer in wet or dusty environments
Repetitive stress injuries
Health concerns associated with computer use
Change hand positions often to avoid fatigue
Arranging your work space and equipment
Chair
Keyboard and trackball
Built-in display
Mouse
General suggestions
Page
Working on the Desktop
Point
Use the trackball
Click
Press
Drag
Telling the Macintosh to do something involves two steps
Choose a command
Dots, indicating that it has been opened
Open an icon
Click the startup hard disk icon to select it
Look at the contents of a window
Continues
Size box Working on the Desktop
Make a window larger or smaller
Active window
Zoom box
Click the zoom box near the right end of the title bar
Click the zoom box again
Move the hidden contents of a window into view
Scroll arrow
Horizontal scroll bar
Close box
Close a window
Click the close box
Scroll box
Title bar
Move a window
Point to the title bar of the active Macintosh HD window
Icons represent containers
What’s on the desktop?
Working on the Desktop
Memo
Windows let you see what’s inside containers
Menus offer you choices
Windows let you see what’s inside all these containers
Modifier keys
Modifier keys
Arrow keys
Working on the Desktop
Make sure that your computer is on
How to switch between programs
Why it’s important to save your work, and how to save it
TeachText menus
Open a program
Open the Macintosh HD icon
Open the TeachText icon
Choose Save from the File menu
Create a document
Save your work
You will be changing this text later in this chapter
Click Save
Switch programs
Type Opening Lines
Here is another way to make a program active
Close the Opening Lines window
Close a document
Because most Macintosh programs work in similar ways
Open a document
Next step describes a different way to open an icon
Now you’re ready to change the text
Change a document
With people selected, type the words human beings
Click the trackball button once
Now you’ll rearrange some text
Save regularly, and save often
Save your work so far
Taking a shortcut
Make more changes
With each other selected, type one another
With togetherness selected, type brotherhood
Quit a program
Quitting a program Prompts you to save your work
Make a copy of a document
Click the Opening Lines icon to select it
To use memory
Choose Duplicate from the File menu
Change the name of an icon
Pressing Return saves the new name
Use the Trash
Press the Return key
Close the Trash window by clicking its close box
Open the Trash icon
Choose Empty Trash from the Special menu
Click OK
Working With Disks
Working With Disks
Insert a floppy disk
Double-sided 800K disk
Second hole
Floppy disks and hard disks
Another dialog box appears
Initialize a disk
Read the message on your screen
Type Practice
Click Erase
Third dialog box appears
Copy the contents of a disk
Close all the windows on the Macintosh desktop
Open the Practice folder icon
Take a floppy disk out of its drive
Protect the contents of a disk
Lock the program disk
On your own Install your programs
Look for a System Folder in the program folder
Throw away extra System Folders
Page
Learning More About Your Computer
Choose Control Panels from the Apple K menu
Open the Battery desk accessory
Open the PowerBook control panel
To open the PowerBook control panel
Many Macintosh programs also have Balloon Help
Open the PowerBook icon
Use Balloon Help
Turn on Balloon Help
Point to the File menu
Turn off Balloon Help
Click your hard disk icon to select it
At this point, you could
Start learning how to use your application programs
Use Part III of this book
Page
Setting Up Your Programs
Installer program opens automatically
Before you install
Installing system software
Before you install, reinstall, or update system software
Restart your Macintosh
Easy Install dialog box appears
Click the Customize button
Installing customized system software
Easy Install dialog box appears
Starting up with a floppy disk
Click Install
Installing programs without a floppy disk drive
Installing your programs
Checking for computer viruses
Open programs
Switching programs
Finding out what programs are open
Hiding and showing windows on the desktop
Preferred size must always be larger than Minimum size
Close the Info window
Deleting items from the Scrapbook
Using the Scrapbook
Storing items in the Scrapbook
Copying items from the Scrapbook
Click the On button below the words RAM disk
Using a RAM disk
Remember a few precautions if you use a RAM disk
Creating a RAM disk
Drag the slider to 0% if you want to remove the RAM disk
Erasing a RAM disk
Resizing or removing a RAM disk
Drag the items you want to the RAM disk icon
Making a RAM disk the startup disk
Page
101
Monitoring the battery charge level
Using the Battery desk accessory
What you should know
Responding to low-power messages
Battery desk accessory appears
What you should do
Power adapter port Power Management
Recharging the battery
Recharging with the power adapter
Plug in the power adapter as shown
Power Management
Recharging with a recharger
To recharge a battery, follow these steps
Battery Hours Batteries
Removing or replacing the battery
Place the battery in the recharger as shown
Door is physically attached to the battery
Replacement batteries come with a door attached
Maximizing battery life
Keep virtual memory turned off in the Memory control panel
Ways to conserve battery power
Maximizing work time
Your computer’s printer or modem port is in use
Adjusting the battery conservation settings
Close the PowerBook control panel
Easiest approach
System Hard disk
Using the battery conservation options
Don’t sleep when plugged
More about automatic sleep
To turn processor cycling back on, click Allow cycling
Processor cycling
Initializing a hard disk
Preparing a new disk for use
Hard disk’s Scsi ID number Hard disk’s name
Using Disks
Click Initialize Click Init to initialize the hard disk
Type a name for the disk
Initializing a floppy disk
Third message asks you to name the disk
Click the icon of the disk you want to erase
Erasing a floppy disk
Designating a startup disk
Internal hard disk
Protecting the information on a disk
Scanning order for startup disks
Locking a floppy disk
Locking a file
Backing up your files
If you can’t save files on a floppy disk
Disk is ejected and its icon disappears from the desktop
Ejecting a disk
If you can’t eject a floppy disk
All three methods also work with CD-ROM discs
If a hard disk icon doesn’t appear
Testing and repairing disks
Hard disk precautions
Caring for disks
Using Disk First Aid
Click Open
For assistance if necessary
Testing a hard disk
Straightening up your files
Type a name for the folder and press Return
Using folders to organize your files
Creating and naming folders
Choose New Folder from the File menu
Filing documents when you save them
Choose Make Alias from the File menu
Making items easier to find
Creating an alias
Uses for aliases
Click the Find Original button
Installing an item in the Apple menu
Moving an item to the desktop
Locating the original of an alias
Click the Find button
Finding an item
Finding an item by name
Choose Find from the File menu
Pop-up menu
Finding an item using other criteria
Search Type text or set
Date here One at a time
Folders Organizing Your Files
Location for the search
Items found are shown highlighted in an outline view
Ways to use the Find command
Finding items that meet two criteria
Creating a template or stationery
File’s Info window View menu
Using the Info window
Get Info command displays information about a selected item
Getting information about your files
Type of list displayed is underlined
Using the View menu
Assigning a label to a file
On another hard disk
Tips on transferring files
On floppy disks
Page
139
Adapting Your Computer to Your Own Use
To have a program or a document open automatically when
Installing an item in the Apple menu
Installing files in the System Folder
Specifying which items you want opened at startup
Removing files from the System Folder
Changing the items in the Label menu
Setting the time and date
Choose Alarm Clock from the Apple K menu
Setting a time for the Alarm Clock to go off
Changing time and date formats
Turning the alarm off
Click the close box to close the Alarm Clock
Click OK to close the control panel
Changing the date format
Dialog box that appears, make the changes you want
Make the changes you want
Changing the time format
Make the changes that you want Close the control panel
Type the currency symbol here
Click the double-clicking speed you want
Adjusting the way the trackball or mouse works
Close the Keyboard control panel
Adjusting the way the keyboard works
Sticky Keys Key has been
Adjusting the keyboard for very slow typing
Making keyboard shortcuts easier to type
Modifier
Click the button for the blinking rate you want
Adjusting the blinking of a menu item
Changing the way the contents of windows appear
Select the picture you want to use for the icon
Changing an icon
You can turn off this warning in the Trash’s Info box
Turning off the Empty Trash warning
Remember the following tips on memory management
Managing memory
Checking memory use
Making the most of your memory
Adjusting the disk cache
Using hard disk space as memory
Turning on 32-bit addressing
Close the Sound control panel
Setting the beep sound
Drag the slider up or down to set the volume
Click the beep sound that you want your computer to use
Removing a sound
Installing a sound
Your computer
Recording sounds
Type a name for the sound, and click OK
Changing the background pattern
Continues
To save the new pattern, double-click the sample pattern
Magnifying the screen image
Choose Restart from the Special menu
Inverts screen image
Turns CloseView on
167
Before you print
Choosing a printer
Printing
If your printer is connected directly to your computer
If your printer is connected over a network
Close the Chooser window
Your computer is connected to a
Choose Chooser from the Apple K menu
Click the icon of the printer you want to use
Close the Chooser
Original’s size To the printed image
Selecting Page Setup options
Printed copy as a
Percentage
Make sure that the hard disk indicated is the correct one
Updating printer software on networked computers
Paper-feed
Printing your work
Choose Print from the File menu
Printer software available
Printing the contents of a window or the desktop
Make sure that the printer is turned on and warmed up
Solutions to common printing problems
Check the cable connections to the printer
Current document
Controlling background printing
Click to stop printing
Outline fonts and bitmap fonts
Working with fonts
Installing fonts
Locate and open the LaserWriter Font Utility icon
Removing fonts
Transferring fonts to a LaserWriter printer
To the printer
Choose Download Fonts from the File menu
Fonts you added are listed in the Font Utility dialog box
Click Initialize
Finding out about available fonts
Other ways to use the LaserWriter Font Utility
Initializing a hard disk attached to a printer
Turning the printer’s start page on or off
Restarting a LaserWriter printer
Type a name for the log, and then click Save
Transferring a PostScript file to a LaserWriter
183
What networking offers
Using Your Computer on a Network
Setting up your computer on a network
Printer port Icon
Connecting to a network
Turning on AppleTalk
Naming your computer and its owner
Close the Sharing Setup control panel
AppleShare icon
Connecting to a shared disk
Capitalization does not need to match
Click the name of the computer you want to use
Click OK Click Guest or Registered User
Icon of the shared disk appears on your desktop
Disconnecting from a shared disk
Click the name of a shared disk to select it
Connect to a shared disk
Connecting quickly to a shared disk
Connecting automatically when you start up
Click OK Close the Chooser
Changing your password
Creating a new folder on another computer
Click OK Click OK in the dialog box that appears
Bullet appears for each letter you type
User or group that you named assumes ownership immediately
Sharing your own files
Giving folder ownership to someone else
How file sharing works
Open the Guest icon
Turning on guest access
Turning file sharing on
Section labeled File Sharing, click the Start button
Close the window and click Save in the box that appears
Selecting a folder or disk to share
Any shared folder or disk can be made private again
Taking back a shared folder or disk
To register more users, repeat steps 2
Naming a registered user
Type the name of a person you want to register
Close the window, and then click Save in the dialog box
Setting a registered user’s password
Type a password in the User Password box, then press Tab
Naming a group of users
You don’t need to include the Guest icon in any group
Seeing who’s in a group
Drag user icons to the new group icon
To see the names of all group members, open the group icon
Remove the X marks in this row
Selecting a user or group to share a folder or disk
Close the window and click Save in the dialog box
To deny access to guests, open the Guest icon
Removing a user or group from your list of registered users
Removing a user from a group
Turning file sharing off
Giving away ownership of a folder or disk on your computer
To turn file sharing off immediately, type the number
Monitoring file-sharing activity
Section labeled File Sharing, click the Stop button
Gaining access to your computer from another computer
Disconnecting someone who is connected to your computer
Open the owner icon the one with the bold outline
Understanding access privileges
Using access privileges
Select a folder or disk Choose Sharing from the File menu
Setting access privileges to folders and disks
There are three types of access to shared items
See Files allows people to see, open, and copy files
To prevent the folder from being changed, place an
Access privilege strategies
Choose a registered user or group to share the item with
Using Your Computer on a Network
To files in this This folder
Checking your access privileges
Working with privileges that others have set
Plain tab indicates that you can open and use the folder
Select the program you want to link to
Linking programs
Linking to a program on another computer
You can only link to programs that are shared
Then you make a program available for linking by sharing it
Disconnecting a program link
Allowing other people to link to your programs
Two programs are now linked
If the box is dimmed, the program does not support linking
Turning program linking on
Selecting a program for linking
Open the program
Naming specific users to link to your programs
Allowing guests to link to your programs
Using Your Computer on a Network
Scsi port Scsi port icon 217
Using Scsi devices
Scsi port on Macintosh PowerBook computers looks like this
Expanding Your Computer System
Installing software
Setting Scsi ID numbers
Check the ID numbers of all the devices you want to connect
Small hole gives you access to the ID number switch
ID number indicator ID number switch
Make sure the Scsi device is turned off
If you are attaching more than one Scsi device
Checking that the Scsi chain is properly terminated
If you are attaching one Scsi device
Terminator
Connecting cables
Illustration shows where to add cable terminators
Repeat for each additional device you want to connect
External modem is ready to use
Connecting a modem
Connect the modem to a power source and to the phone line
See the documentation that came with the modem
Connecting a mouse or other ADB device
Connecting a printer
Open the door covering the back panel of your computer
Connecting a microphone
Decide where you want to place the microphone
Sound output devices
Adding memory to your computer
Page
227
Traveling with the PowerBook
Do not check your computer as baggage. Carry it with you
Store the computer in a cool, dry place
Storing the PowerBook
Short-term storage up to 2 weeks
Long-term storage more than 2 weeks
Service and support
If the PowerBook malfunctions or is damaged
Plug in the power adapter or use the recharger
Canada
How to get help
Apple Computer, Inc Apple Canada, Inc Customer Relations
Mariani Avenue
Page
Page
Hold down the Shift key while clicking
Shift-click
Working with icons
Selecting icons
Making a window the active window
Working with windows
Opening an icon
Moving, copying, and renaming an icon
Opening higher-level folder windows
Scrolling through the contents of a window
Working with menus
Using the outline form in list views
To choose an item in a submenu
Choosing an item from a menu
Choosing an item from a submenu
Drag to the menu item so that the submenu appears
PowerBook
Troubleshooting
Computer just stopped
Battery is draining too fast
Power
Battery can’t be recharged
Screen looks blurred or out of focus
Screen
Scsi devices
Memory
See for more information about working with Scsi devices
Disk drives and disks
Hard disk keeps stopping and starting again
You can’t delete a file on a floppy disk
Printer may be turned off. Turn it on
Modems
Printers
Network printer keeps restarting
Networks
You can’t open a shared disk or folder
Application programs
Message says that a program could not be found
253
Outlined button
Appendix a Keyboard and Character Sets
Using Caps Lock
To turn Caps Lock on or off, press the Caps Lock key
Option-c
Diacritical mark Key combination
Page
257
Initializing a disk in MS-DOS format
Locate the Apple File Exchange icon and open it
Insert a blank disk into your floppy disk drive
Appendix B Exchanging Disks and Files With MS-DOS Computers
Type a name for the disk, and then click OK
Disk name
Converting files to and from MS-DOS format
Follow these steps to translate an MS-DOS or ProDOS file
Click Translate
Pull down the translation menu you want
Other file-conversion options
Page
263
Setting your location
Appendix C Map
Comparing locations
Click the Set button
Your current location is indicated by a blinking cross
Finding a location
Click the Add City button
Adding or removing a location
Adding a location
Changing or removing a location
Page
Page
Restricting
About This MacintoshCommand 155, 158 Accent marks, typing
Network passwords
Setting
Processor speed Recharging 23, 25, 102-106, 108, 228-229
Battery Conservation settings 83, 109-112, 242
Safety instructions
Application menu
Control panels
Battery conservation 82-83, 109-112, 242 beep sound
Easy Access File sharing 194-195, 197-198, 201, 202
Virtual memory 157-158Copy command 96 copying
Dragging an object on
Currency formats, changing
Delete key 53, 253 deleting
Desktop
Adding to System Folder 140-141aliases for
Don’t sleep when plugged in option 110
Adjusting speed of 148 icons 58, 94 selecting text by
Backing up
Finder
Changing your password 191-192
Copying contents of 74-75, 78-79, 119 double-sided 70
203
Folders 47, 126. See also file sharing System Folder
Removing 141, 178 troubleshooting 174, 249 TrueType
Battery consumption and 101, 104 capacity Caring for
Locking and unlocking 77, 117 obtaining
Hard disk icon Failure to appear 121-122opening
Initialize Printer’s Disk command
Saving space on
11-14
Background printing with 175 choosing Connecting
Adjusting blinking of 151 positioning
Installing
Key Caps desk accessory 180, 254-255kilobyte K
Multiple programs
Macintosh desktop computer, connecting to
Viruses
Mouse control panel 148 moving Icons 129, 234 text
Network 183-216. See also
Network administrator 184, 187, 191, 192 Network icon
206-207 Checking your access privileges Connecting to
Naming Document 53-54, 66-67, 127 a folder An icon 66-67
Battery
Changing your own 191-192, 206-207troubleshooting
Preventing automatic sleep while using 110
System sleep adjustment 110, 111, 242
ProDOS file format 257, 259 program linking
Power problems
Printer Update document Printing 167-182. See also fonts
171-172
Bit addressing
Quit command RAM. See random-access memory RAM RAM disk
As startup disk 99, 109
Adding
Scroll bars
Connecting 221
Changing your password 191-92,206-207connecting to
Magnifying image on 164-166opening Position of 3
239
Waking the computer from 10, 17, 18, 110 when to use 18
Speakers 9 Special characters, typing 254-255Special menu
From floppy disks 22
Translator files 257
Symbols, typing
Pointing with 7, 32 pressing with 34 using
System Folder
Assigning a password
Modems Networks 188, 189, 197, 206, 248, 249 Passwords
Automatically connecting to a shared disk
Undo command 252 unlocking Files
Hiding and showing program 94 moving 45-46
Finding lost
Views control panel 136, 152 virtual memory
Apple Computer, Inc