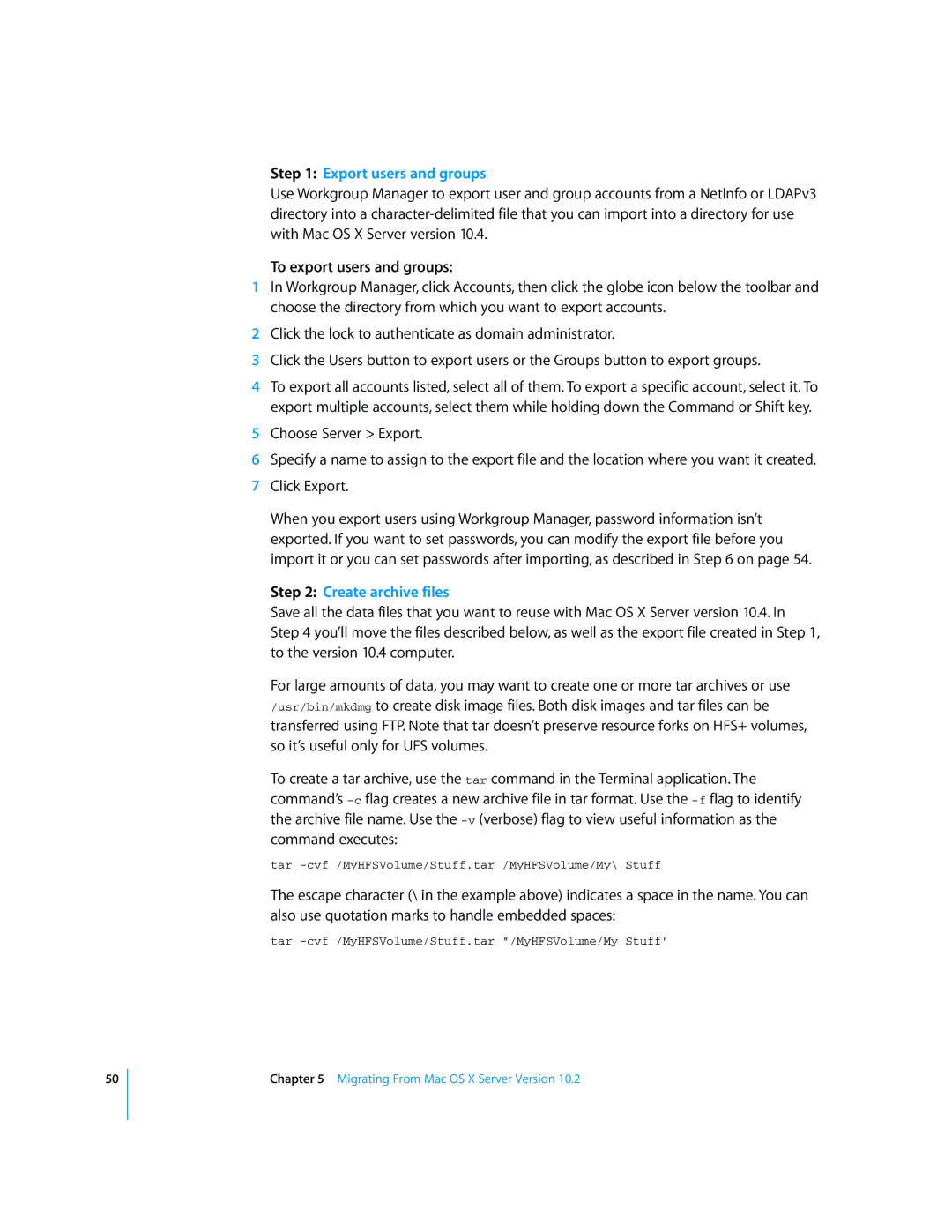50
Step 1: Export users and groups
Use Workgroup Manager to export user and group accounts from a NetInfo or LDAPv3 directory into a
To export users and groups:
1In Workgroup Manager, click Accounts, then click the globe icon below the toolbar and choose the directory from which you want to export accounts.
2Click the lock to authenticate as domain administrator.
3Click the Users button to export users or the Groups button to export groups.
4To export all accounts listed, select all of them. To export a specific account, select it. To export multiple accounts, select them while holding down the Command or Shift key.
5Choose Server > Export.
6Specify a name to assign to the export file and the location where you want it created.
7Click Export.
When you export users using Workgroup Manager, password information isn’t exported. If you want to set passwords, you can modify the export file before you import it or you can set passwords after importing, as described in Step 6 on page 54.
Step 2: Create archive files
Save all the data files that you want to reuse with Mac OS X Server version 10.4. In Step 4 you’ll move the files described below, as well as the export file created in Step 1, to the version 10.4 computer.
For large amounts of data, you may want to create one or more tar archives or use /usr/bin/mkdmg to create disk image files. Both disk images and tar files can be transferred using FTP. Note that tar doesn’t preserve resource forks on HFS+ volumes, so it’s useful only for UFS volumes.
To create a tar archive, use the tar command in the Terminal application. The command’s
tar
The escape character (\ in the example above) indicates a space in the name. You can also use quotation marks to handle embedded spaces:
tar
Chapter 5 Migrating From Mac OS X Server Version 10.2