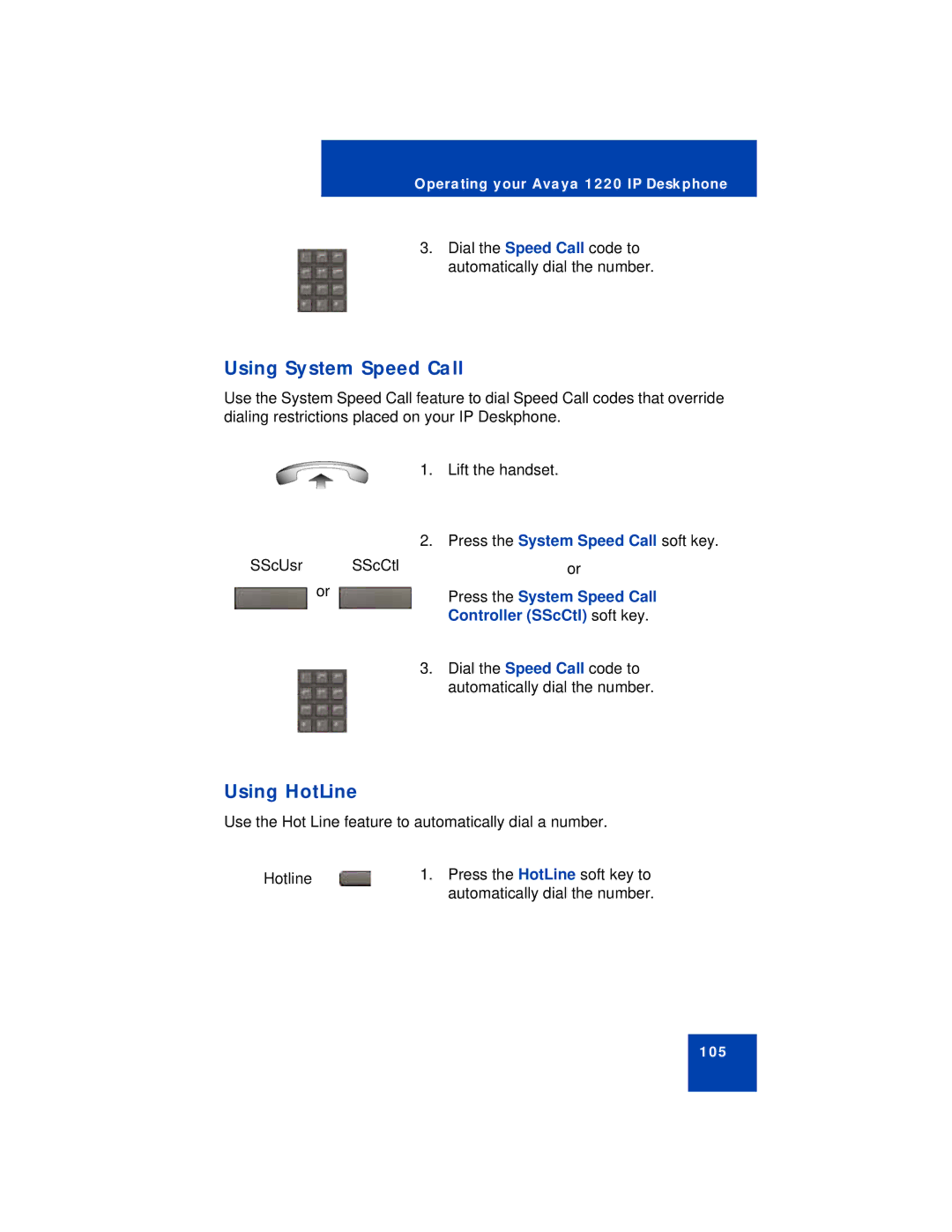Avaya 1220 IP Deskphone User Guide
Downloading documents Contact Avaya Support
Contents
Advanced features
Troubleshooting Your Avaya 1220 IP Deskphone
Contents
October
Revision history
June
May
February
March
January
December
On page 9 shows the Avaya 1220 IP Deskphone key labels
Welcome
Feature overview
On page 12 shows the Avaya 1220 IP Deskphone
Avaya 1220 IP Deskphone
Regulatory and safety information
Jurisdiction Standard Description
EMC compliance for various jurisdictions Part 2
Other
EMC compliance
Safety standards
Other
Connecting to the Local Area Network
Connecting Power
DenAn regulatory notice for Japan
Operation
Location
Regulatory and safety information
Customer service
Navigation
Getting technical support from the Avaya Web site
Customer service
Using your Avaya 1220 IP Deskphone
Getting started
Before you begin
Avaya 1220 IP Deskphone controls
Using your Avaya 1220 IP Deskphone
Using your Avaya 1220 IP Deskphone
Press the Applications key to access
Using your Avaya 1220 IP Deskphone
Press the Services key programmable
Avaya 1220 IP Deskphone display
License notification
Call features and Flexible Feature Codes
Audio and text message broadcast
Installing your Avaya 1220 IP Deskphone
Connections on the Avaya 1220 IP Deskphone
Attaching the foot stand optional
Connecting the handset
Connecting the power optional
Connecting the headset optional
Connecting the LAN Ethernet cable
Wall-mounting Avaya 1220 IP Deskphone optional
Connecting the PC Ethernet cable
Password Admin
Basic features
Virtual Office Login
Telephone Options
Telephone Options
Telephone Options menu
Options menu
Adjusting volume
Contrast adjustment
Adjusting the display screen contrast
Selecting a language
Telephone Options menu
Configuring a headset
Selecting date and time format
Diagnostics
Accessing display diagnostics
Selecting a local dialpad tone
Telephone Options , and select Local
Viewing Avaya 1220 IP Deskphone information
Performing diagnostics
ServicesDiagnostics
Set Info
Configuring the Callers List log
Configuring Call Log Options
Configuring New Call Indication
Configuring Preferred Name Match
Log Options
New call indication Off New call indication On
Preferred name match On Preferred name match Off
Configuring the Area Codes
Telephone Options , and select Call
Telephone Options , and select Call
Selecting a ring type
Enabling or disabling Call Timer
Changing feature key labels
Enabling OnHook Default Path
Hook default path
Handsfree Enabled Headset Enabled
Feature Key label
Configuring the name display format
Display Format
Configuring Live Dialpad
First name, last name Last name, first name
Telephone Options , and select Live
Configuring Caller ID display order
Configuring Normal mode indication
Number, name default Name, number
Off
Electronic Lock
Advanced features
Personal Directory
Local Tools
Assigning an Scpw
Managing your Station Control Password
Dialpad on
Turning Password Protection on or off
Locking your Avaya 1220 IP Deskphone
Enable Password Protection Disable Password Protection
Dial the Electronic Lock Deactivate FFC
Unlocking your Avaya 1220 IP Deskphone
Adding an entry
Customizing the Personal Directory
Editing an entry
Deleting an entry
Copying an entry
Searching for an entry
Configuring the Local Tools menu
Enter key
Key Function
Contrast
Preferences
Language
Language
Wired Headset
Local Diagnostics
Using Virtual Office
Network Configuration
Lock Menu
IP Deskphones Can I log on to IP Deskphone?
Virtual soft key Avaya 1220 IP Deskphone
Logging on to Virtual Office
Using Virtual Office on your remote Avaya 1220 IP Deskphone
Using Virtual Office on your office Avaya 1220 IP Deskphone
Emergency calls on your Remote Avaya 1220 IP Deskphone
Logging off Virtual Office
Automatic log out from Virtual Office
Using the soft keys
Using the telephone dialpad
Operating your Avaya 1220 IP Deskphone
Entering and editing text
Soft key Description
Making a call
Using the Callers List
Deleting an entry
Dialing an entry
Deleting the entire Callers List
Using the Redial List
Dialing an entry
Deleting the entire Redial List
Using Off-hook dialing
Using On-hook dialing
Using Handsfree dialing
Terminating a handsfree call
Headset key
Switching from handset mode to handsfree
Switching from handsfree to handset mode
Using a headset
Muting a handsfree call
Using the Corporate Directory
Switching from handsfree to headset
Searching for a specific number
Making a call using the Corporate Directory
Using Predial
Using the Personal Directory
Making a call
Directory
Using AutoDial
Using AutoDial to make a call
Editing a Predial number
Displaying an AutoDial number
Storing an AutoDial number
Enter the Ring Again Activate Flexible Feature Code
Using Ring Again
Activating Ring Again
Calling a Ring Again party after notification
Using Last Number Redial
Deactivating Ring Again before notification
Press the Ring Again Deactivate FFC
Using Speed Call
Making a call using Speed Call
Storing a Speed Call number
Using HotLine
Using System Speed Call
Press the System Speed Call
Controller SScCtl soft key
Making an intercom call
Using Intercom Calling
Using Automatic Answerback
Answering a call
Managing calls while not on a call
Activating Automatic Answerback
Using Call Pickup
Deactivating Automatic Answerback
Answering a call in your own call pickup group
Enter the Pickup Directory Number
Answering a call in another call pickup group
Managing calls during a call
Using Call Hold
Placing a call on hold
Using Call Waiting
Retrieving a call on hold
Answering an call during another call
Transferring a call
Returning to the original call
Transferring a call to a third party
Transferring a call using Timed Reminder Recall
Using Timed Reminder Recall
Using Attendant Recall
Using Call Park
Parking a call on the System Park DN
Parking a call on a DN Not System Park DN or own DN
Retrieving a parked call
Parking a call using the Spre code or FFC
Transfer on
Recording a Calling Party Caller Number
Using Call Forward
Managing calls while away from your desk
Displaying call details
Deactivating Call Forward
Activating Call Forward
Reinstating a Call Forward number
Using Internal Call Forward
Forwarding internal calls only
Call Forward Activate FFC
Deactivating Internal Call Forward
Using Remote Call Forward
Reinstating Internal Call Forward number
Activating Remote Call Forward
Deactivating Remote Call Forward
After you hear the dial tone, dial your DN Press the # key
Using Call Join
Setting up a Conference Call
Managing multiparty calls
Corporate Directory or Personal
Directory , Redial List , and Callers List
Goodbye key
Using Conferee Selectable Display
Disconnecting a conferee
Viewing active conferees
Calling group members
Using Group Call
Conference Count Display returns an
Call FFC
Ending a group call
Answering a group call
Managing calls while busy at work
Using Make Set Busy
Call Deflect
Activating Make Set Busy
Call deflect
Hotel applications
Configuring Automatic Wake-Up
Entering Automatic Wake-Up call
Dial the Automatic Wake-Up Request FFC
Dial the Automatic Wake-Up Quit FFC
Cancelling Automatic Wake-Up call
Verifying Automatic Wake-Up call
Activating Message Registration
Reading meters
Dial the Automatic Wake-Up Verify FFC
Changing meter
Using Maid Identification
Resetting a meter to zero
Entering cleaning status
136
Displaying room status
Using Room Status
Changing the status of a room
Paging Features
Using Call Page Connect to make an announcement
Using Radio
Using Automatic Preselection Meet-Me
Using Automatic Post-selection
Dial the Radio Paging Access FFC
Dial the Radio Page Answer FFC. You hear the paging tone
Answering a Radio
Using Voice Call
Call Override Features
Making a voice call
Responding to a voice call
Using Forced Camp-on feature
Overriding a busy signal
Answering a call camped-on to your extension
Using Forced Camp-on
Using Enhanced Override
Using Centrex Services
Using Centrex or Exchange Line Switchhook Flash
Using AutoDial Transfer
Miscellaneous call features
Tracing calls
Tracing with the Call Trace key
Charging a call or charging a forced call
Using Call Trace without a Call Trace key
Dial the Call Detail Recording FFC
Charging a call in progress
Charging a transferred call to an account
Transfer soft key
Charging a conference call to an account
Charge Press the Charge soft key
Using the Buzz signal
Using Privacy Release
Using External Server Applications
Using Save key
Using Record On Demand key
155
Virtual Office
Troubleshooting Your Avaya 1220 IP Deskphone
Troubleshooting Virtual Office Part 2
Troubleshooting Virtual Office Part 3
Voud
Flexible Feature Codes
Flexible Feature Codes Part 2
Basic features
Avaya 1200 Series Expansion Module
Keys and descriptions
LCD Expansion Module 12-key self-labeling
Key or components Description
Avaya 1200 Series Expansion Module 164
Quick Reference
Feature operation
166
Services menu
Services and Telephone Options menus
Quick Reference 168
Public Domain Notice
Third party terms
GNU
171
172
173
174
175
176
OpenSSL
178
179
Zlib
Copyright and Permission Notice
Curl
Libpng
183
Kernrandom
ConvertUTF
Wchar functions
Libjpeg
188
Terms you should know
190
LCD
192
SIP
194
195
Terms you should know 196
Index
198
199
200