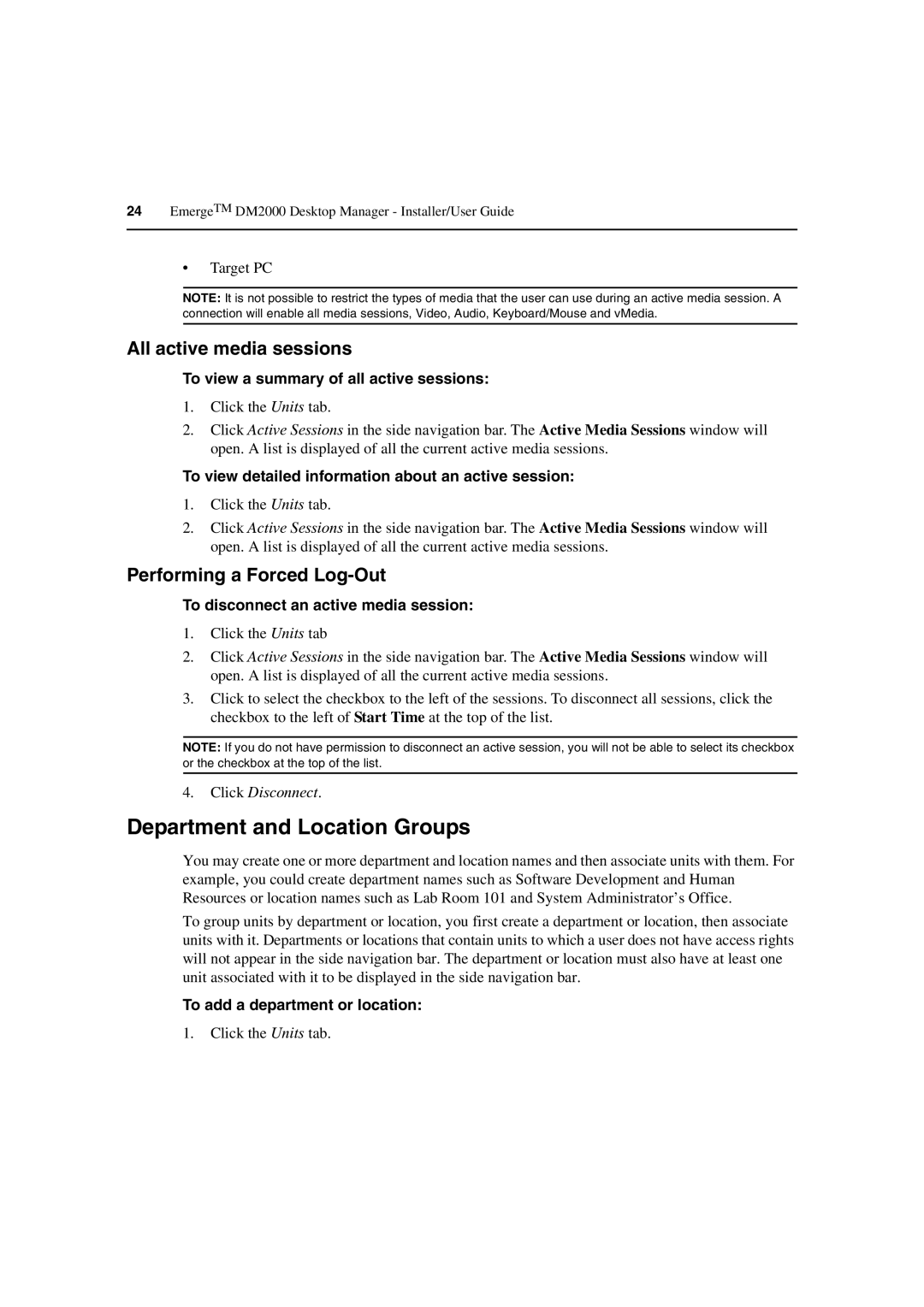24EmergeTM DM2000 Desktop Manager - Installer/User Guide
•Target PC
NOTE: It is not possible to restrict the types of media that the user can use during an active media session. A connection will enable all media sessions, Video, Audio, Keyboard/Mouse and vMedia.
All active media sessions
To view a summary of all active sessions:
1.Click the Units tab.
2.Click Active Sessions in the side navigation bar. The Active Media Sessions window will open. A list is displayed of all the current active media sessions.
To view detailed information about an active session:
1.Click the Units tab.
2.Click Active Sessions in the side navigation bar. The Active Media Sessions window will open. A list is displayed of all the current active media sessions.
Performing a Forced Log-Out
To disconnect an active media session:
1.Click the Units tab
2.Click Active Sessions in the side navigation bar. The Active Media Sessions window will open. A list is displayed of all the current active media sessions.
3.Click to select the checkbox to the left of the sessions. To disconnect all sessions, click the checkbox to the left of Start Time at the top of the list.
NOTE: If you do not have permission to disconnect an active session, you will not be able to select its checkbox or the checkbox at the top of the list.
4.Click Disconnect.
Department and Location Groups
You may create one or more department and location names and then associate units with them. For example, you could create department names such as Software Development and Human Resources or location names such as Lab Room 101 and System Administrator’s Office.
To group units by department or location, you first create a department or location, then associate units with it. Departments or locations that contain units to which a user does not have access rights will not appear in the side navigation bar. The department or location must also have at least one unit associated with it to be displayed in the side navigation bar.
To add a department or location:
1.Click the Units tab.