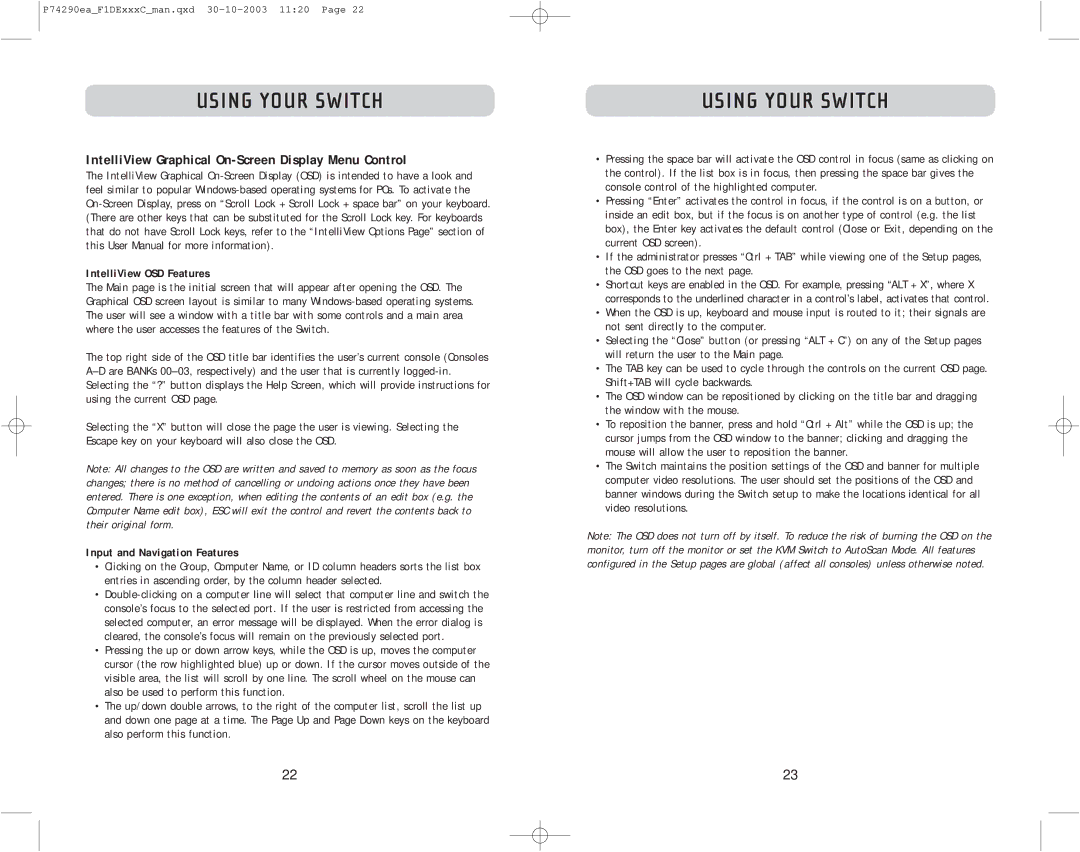P74290ea_F1DExxxC_man.qxd
USING YOUR SWITCH
IntelliView Graphical On-Screen Display Menu Control
The IntelliView Graphical
IntelliView OSD Features
The Main page is the initial screen that will appear after opening the OSD. The Graphical OSD screen layout is similar to many
The top right side of the OSD title bar identifies the user’s current console (Consoles
Selecting the “X” button will close the page the user is viewing. Selecting the Escape key on your keyboard will also close the OSD.
Note: All changes to the OSD are written and saved to memory as soon as the focus changes; there is no method of cancelling or undoing actions once they have been entered. There is one exception, when editing the contents of an edit box (e.g. the Computer Name edit box), ESC will exit the control and revert the contents back to their original form.
Input and Navigation Features
•Clicking on the Group, Computer Name, or ID column headers sorts the list box entries in ascending order, by the column header selected.
•
•Pressing the up or down arrow keys, while the OSD is up, moves the computer cursor (the row highlighted blue) up or down. If the cursor moves outside of the visible area, the list will scroll by one line. The scroll wheel on the mouse can also be used to perform this function.
•The up/down double arrows, to the right of the computer list, scroll the list up and down one page at a time. The Page Up and Page Down keys on the keyboard also perform this function.
USING YOUR SWITCH
•Pressing the space bar will activate the OSD control in focus (same as clicking on the control). If the list box is in focus, then pressing the space bar gives the console control of the highlighted computer.
•Pressing “Enter” activates the control in focus, if the control is on a button, or inside an edit box, but if the focus is on another type of control (e.g. the list box), the Enter key activates the default control (Close or Exit, depending on the current OSD screen).
•If the administrator presses “Ctrl + TAB” while viewing one of the Setup pages, the OSD goes to the next page.
•Shortcut keys are enabled in the OSD. For example, pressing “ALT + X”, where X corresponds to the underlined character in a control’s label, activates that control.
•When the OSD is up, keyboard and mouse input is routed to it; their signals are not sent directly to the computer.
•Selecting the “Close” button (or pressing “ALT + C”) on any of the Setup pages will return the user to the Main page.
•The TAB key can be used to cycle through the controls on the current OSD page. Shift+TAB will cycle backwards.
•The OSD window can be repositioned by clicking on the title bar and dragging the window with the mouse.
•To reposition the banner, press and hold “Ctrl + Alt” while the OSD is up; the cursor jumps from the OSD window to the banner; clicking and dragging the mouse will allow the user to reposition the banner.
•The Switch maintains the position settings of the OSD and banner for multiple computer video resolutions. The user should set the positions of the OSD and banner windows during the Switch setup to make the locations identical for all video resolutions.
Note: The OSD does not turn off by itself. To reduce the risk of burning the OSD on the monitor, turn off the monitor or set the KVM Switch to AutoScan Mode. All features configured in the Setup pages are global (affect all consoles) unless otherwise noted.
22 | 23 |