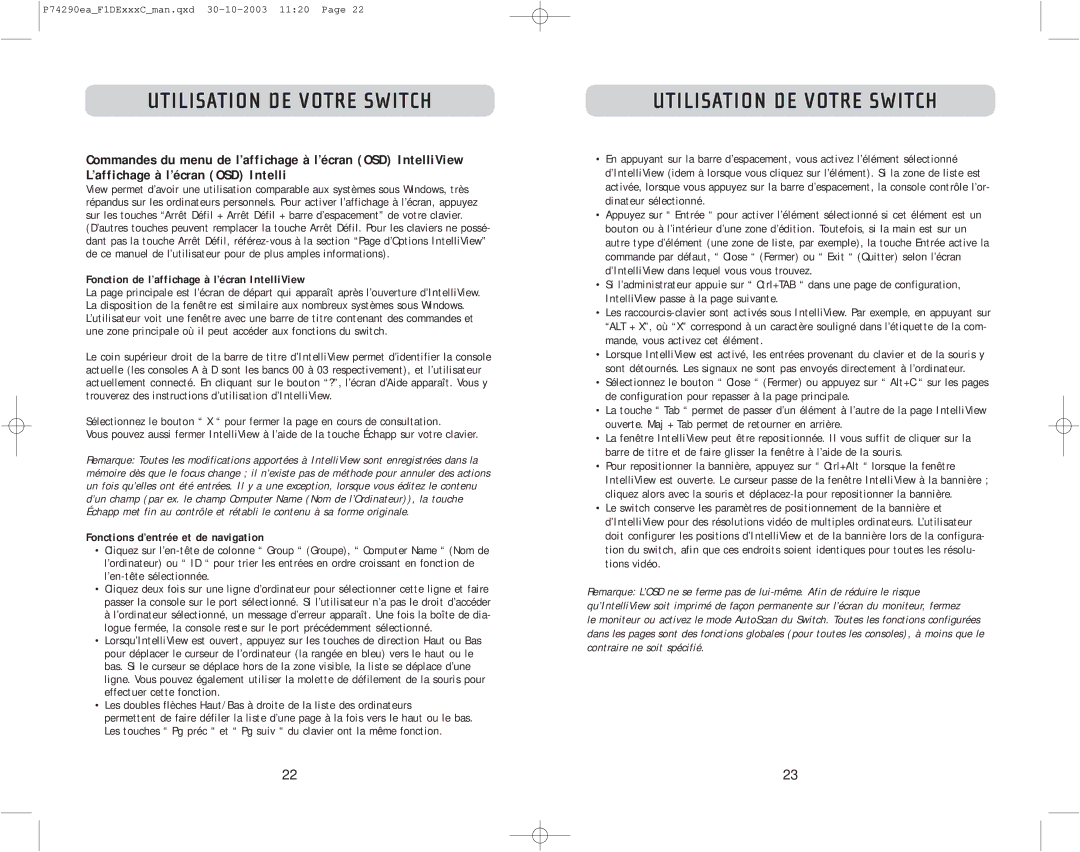P74290ea_F1DExxxC_man.qxd
UTILISATION DE VOTRE SWITCH
Commandes du menu de l’affichage à l’écran (OSD) IntelliView L’affichage à l’écran (OSD) Intelli
View permet d’avoir une utilisation comparable aux systèmes sous Windows, très répandus sur les ordinateurs personnels. Pour activer l’affichage à l’écran, appuyez sur les touches “Arrêt Défil + Arrêt Défil + barre d’espacement” de votre clavier. (D’autres touches peuvent remplacer la touche Arrêt Défil. Pour les claviers ne possé- dant pas la touche Arrêt Défil,
Fonction de l’affichage à l’écran IntelliView
La page principale est l’écran de départ qui apparaît après l’ouverture d’IntelliView. La disposition de la fenêtre est similaire aux nombreux systèmes sous Windows. L’utilisateur voit une fenêtre avec une barre de titre contenant des commandes et une zone principale où il peut accéder aux fonctions du switch.
Le coin supérieur droit de la barre de titre d’IntelliView permet d’identifier la console actuelle (les consoles A à D sont les bancs 00 à 03 respectivement), et l’utilisateur actuellement connecté. En cliquant sur le bouton “?”, l’écran d’Aide apparaît. Vous y trouverez des instructions d’utilisation d’IntelliView.
Sélectionnez le bouton “ X “ pour fermer la page en cours de consultation.
Vous pouvez aussi fermer IntelliView à l’aide de la touche Échapp sur votre clavier.
Remarque: Toutes les modifications apportées à IntelliView sont enregistrées dans la mémoire dès que le focus change ; il n’existe pas de méthode pour annuler des actions un fois qu’elles ont été entrées. Il y a une exception, lorsque vous éditez le contenu d’un champ (par ex. le champ Computer Name (Nom de l’Ordinateur)), la touche Échapp met fin au contrôle et rétabli le contenu à sa forme originale.
Fonctions d’entrée et de navigation
•Cliquez sur
•Cliquez deux fois sur une ligne d’ordinateur pour sélectionner cette ligne et faire passer la console sur le port sélectionné. Si l’utilisateur n’a pas le droit d’accéder à l’ordinateur sélectionné, un message d’erreur apparaît. Une fois la boîte de dia- logue fermée, la console reste sur le port précédemment sélectionné.
•Lorsqu’IntelliView est ouvert, appuyez sur les touches de direction Haut ou Bas pour déplacer le curseur de l’ordinateur (la rangée en bleu) vers le haut ou le bas. Si le curseur se déplace hors de la zone visible, la liste se déplace d’une ligne. Vous pouvez également utiliser la molette de défilement de la souris pour effectuer cette fonction.
•Les doubles flèches Haut/Bas à droite de la liste des ordinateurs
permettent de faire défiler la liste d’une page à la fois vers le haut ou le bas. Les touches “ Pg préc “ et “ Pg suiv “ du clavier ont la même fonction.
UTILISATION DE VOTRE SWITCH
•En appuyant sur la barre d’espacement, vous activez l’élément sélectionné d’IntelliView (idem à lorsque vous cliquez sur l’élément). Si la zone de liste est activée, lorsque vous appuyez sur la barre d’espacement, la console contrôle l’or- dinateur sélectionné.
•Appuyez sur “ Entrée “ pour activer l’élément sélectionné si cet élément est un bouton ou à l’intérieur d’une zone d’édition. Toutefois, si la main est sur un autre type d’élément (une zone de liste, par exemple), la touche Entrée active la commande par défaut, “ Close “ (Fermer) ou “ Exit “ (Quitter) selon l’écran d’IntelliView dans lequel vous vous trouvez.
•Si l’administrateur appuie sur “ Ctrl+TAB “ dans une page de configuration, IntelliView passe à la page suivante.
•Les
•Lorsque IntelliView est activé, les entrées provenant du clavier et de la souris y sont détournés. Les signaux ne sont pas envoyés directement à l’ordinateur.
•Sélectionnez le bouton “ Close “ (Fermer) ou appuyez sur “ Alt+C “ sur les pages de configuration pour repasser à la page principale.
•La touche “ Tab “ permet de passer d’un élément à l’autre de la page IntelliView ouverte. Maj + Tab permet de retourner en arrière.
•La fenêtre IntelliView peut être repositionnée. Il vous suffit de cliquer sur la barre de titre et de faire glisser la fenêtre à l’aide de la souris.
•Pour repositionner la bannière, appuyez sur “ Ctrl+Alt “ lorsque la fenêtre IntelliView est ouverte. Le curseur passe de la fenêtre IntelliView à la bannière ; cliquez alors avec la souris et
•Le switch conserve les paramètres de positionnement de la bannière et d’IntelliView pour des résolutions vidéo de multiples ordinateurs. L’utilisateur doit configurer les positions d’IntelliView et de la bannière lors de la configura- tion du switch, afin que ces endroits soient identiques pour toutes les résolu- tions vidéo.
Remarque: L’OSD ne se ferme pas de
le moniteur ou activez le mode AutoScan du Switch. Toutes les fonctions configurées dans les pages sont des fonctions globales (pour toutes les consoles), à moins que le contraire ne soit spécifié.
22 | 23 |