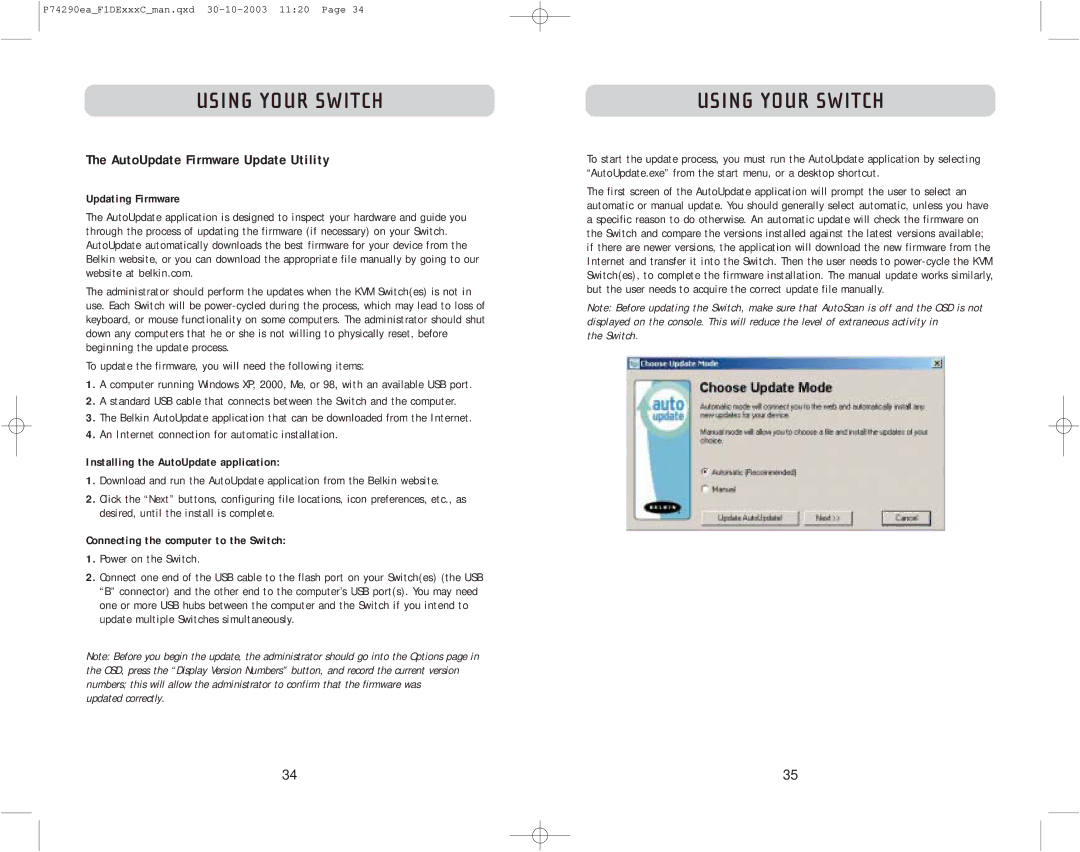P74290ea_F1DExxxC_man.qxd
USING YOUR SWITCH
The AutoUpdate Firmware Update Utility
Updating Firmware
The AutoUpdate application is designed to inspect your hardware and guide you through the process of updating the firmware (if necessary) on your Switch. AutoUpdate automatically downloads the best firmware for your device from the Belkin website, or you can download the appropriate file manually by going to our website at belkin.com.
The administrator should perform the updates when the KVM Switch(es) is not in use. Each Switch will be
To update the firmware, you will need the following items:
1.A computer running Windows XP, 2000, Me, or 98, with an available USB port.
2.A standard USB cable that connects between the Switch and the computer.
3.The Belkin AutoUpdate application that can be downloaded from the Internet.
4.An Internet connection for automatic installation.
Installing the AutoUpdate application:
1.Download and run the AutoUpdate application from the Belkin website.
2.Click the “Next” buttons, configuring file locations, icon preferences, etc., as desired, until the install is complete.
Connecting the computer to the Switch:
1.Power on the Switch.
2.Connect one end of the USB cable to the flash port on your Switch(es) (the USB “B” connector) and the other end to the computer’s USB port(s). You may need one or more USB hubs between the computer and the Switch if you intend to update multiple Switches simultaneously.
Note: Before you begin the update, the administrator should go into the Options page in the OSD, press the “Display Version Numbers” button, and record the current version numbers; this will allow the administrator to confirm that the firmware was
updated correctly.
USING YOUR SWITCH
To start the update process, you must run the AutoUpdate application by selecting “AutoUpdate.exe” from the start menu, or a desktop shortcut.
The first screen of the AutoUpdate application will prompt the user to select an automatic or manual update. You should generally select automatic, unless you have a specific reason to do otherwise. An automatic update will check the firmware on the Switch and compare the versions installed against the latest versions available; if there are newer versions, the application will download the new firmware from the Internet and transfer it into the Switch. Then the user needs to
Note: Before updating the Switch, make sure that AutoScan is off and the OSD is not displayed on the console. This will reduce the level of extraneous activity in
the Switch.
34 | 35 |