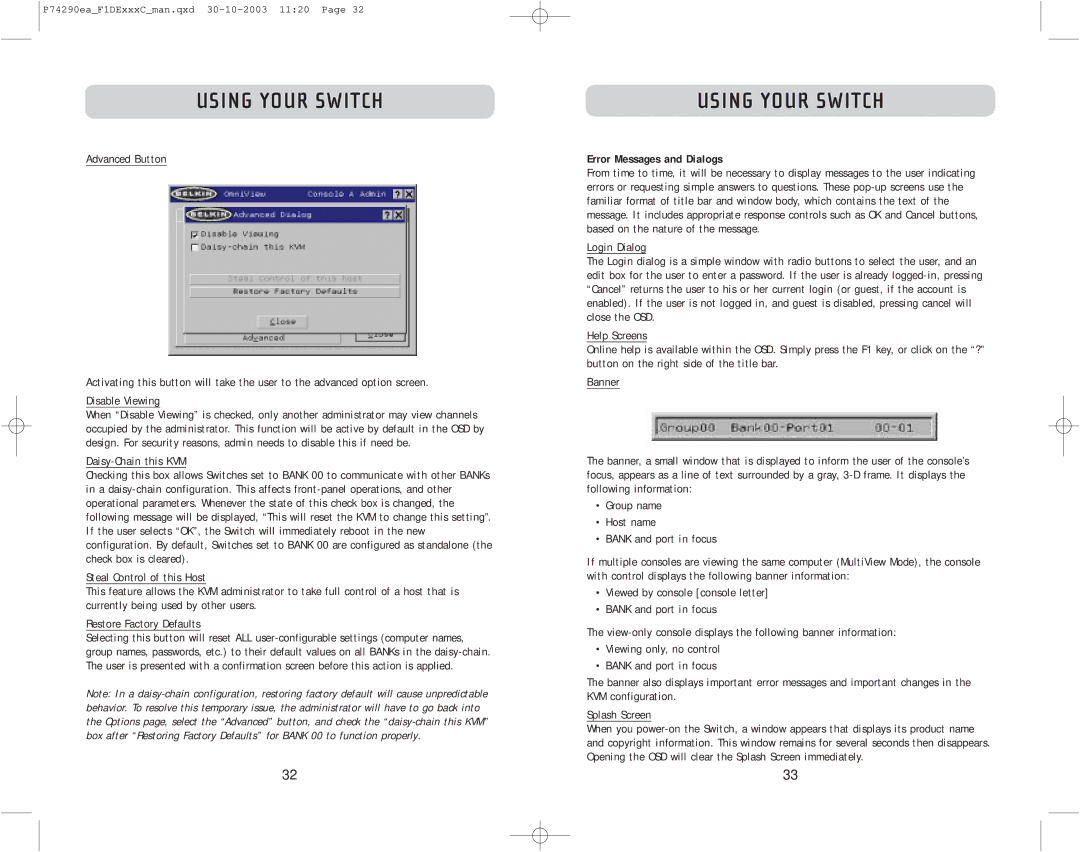P74290ea_F1DExxxC_man.qxd
USING YOUR SWITCH
Advanced Button
Activating this button will take the user to the advanced option screen.
Disable Viewing
When “Disable Viewing” is checked, only another administrator may view channels occupied by the administrator. This function will be active by default in the OSD by design. For security reasons, admin needs to disable this if need be.
Checking this box allows Switches set to BANK 00 to communicate with other BANKs in a
Steal Control of this Host
This feature allows the KVM administrator to take full control of a host that is currently being used by other users.
Restore Factory Defaults
Selecting this button will reset ALL
Note: In a
USING YOUR SWITCH
Error Messages and Dialogs
From time to time, it will be necessary to display messages to the user indicating errors or requesting simple answers to questions. These
Login Dialog
The Login dialog is a simple window with radio buttons to select the user, and an edit box for the user to enter a password. If the user is already
Help Screens
Online help is available within the OSD. Simply press the F1 key, or click on the “?” button on the right side of the title bar.
Banner
The banner, a small window that is displayed to inform the user of the console’s focus, appears as a line of text surrounded by a gray,
•Group name
•Host name
•BANK and port in focus
If multiple consoles are viewing the same computer (MultiView Mode), the console with control displays the following banner information:
•Viewed by console [console letter]
•BANK and port in focus
The
•Viewing only, no control
•BANK and port in focus
The banner also displays important error messages and important changes in the KVM configuration.
Splash Screen
When you
32 | 33 |