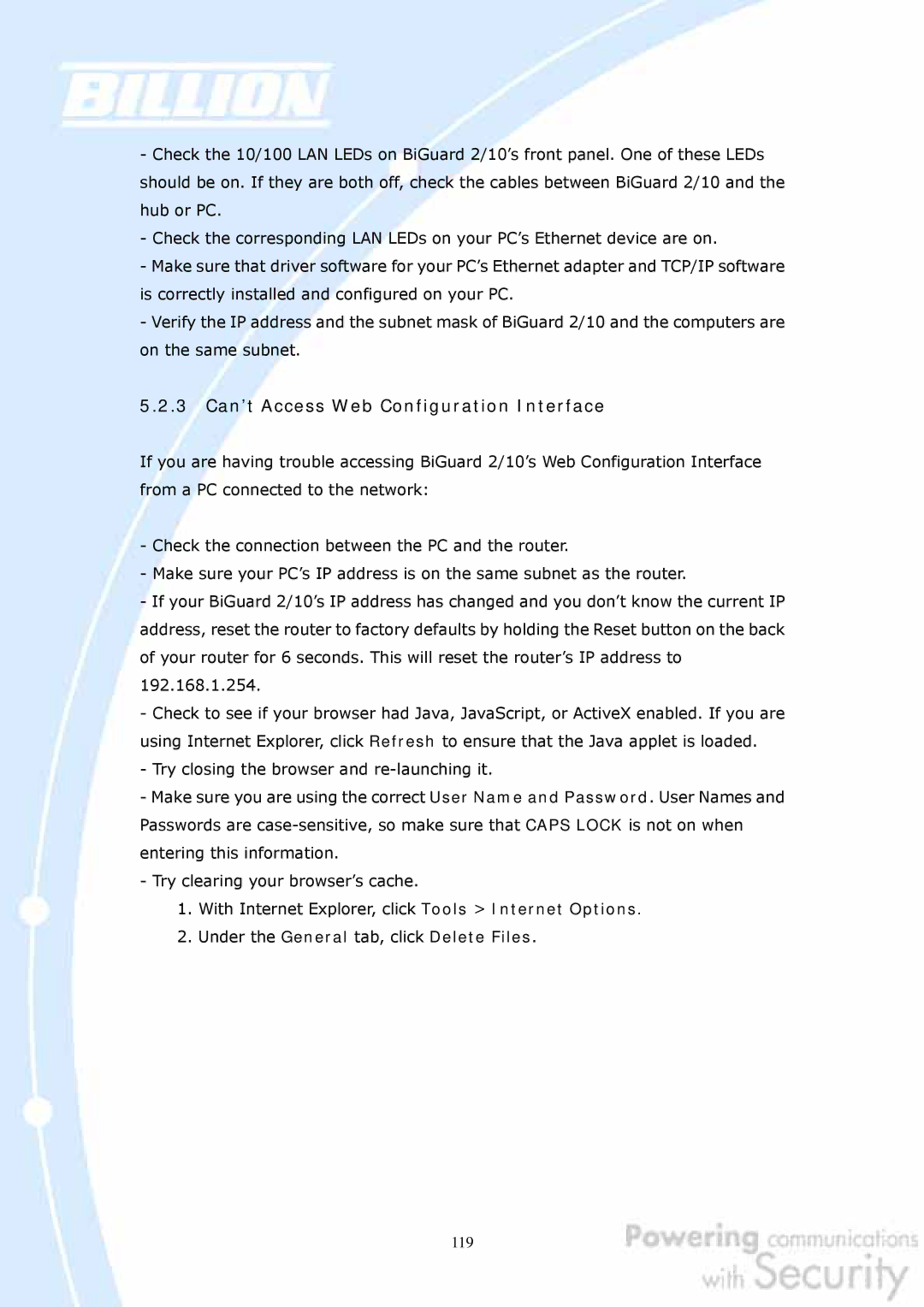-Check the 10/100 LAN LEDs on BiGuard 2/10’s front panel. One of these LEDs should be on. If they are both off, check the cables between BiGuard 2/10 and the hub or PC.
-Check the corresponding LAN LEDs on your PC’s Ethernet device are on.
-Make sure that driver software for your PC’s Ethernet adapter and TCP/IP software is correctly installed and configured on your PC.
-Verify the IP address and the subnet mask of BiGuard 2/10 and the computers are on the same subnet.
5.2.3Can’t Access Web Configuration Interface
If you are having trouble accessing BiGuard 2/10’s Web Configuration Interface from a PC connected to the network:
-Check the connection between the PC and the router.
-Make sure your PC’s IP address is on the same subnet as the router.
-If your BiGuard 2/10’s IP address has changed and you don’t know the current IP address, reset the router to factory defaults by holding the Reset button on the back of your router for 6 seconds. This will reset the router’s IP address to 192.168.1.254.
-Check to see if your browser had Java, JavaScript, or ActiveX enabled. If you are using Internet Explorer, click Refresh to ensure that the Java applet is loaded.
-Try closing the browser and
-Make sure you are using the correct User Name and Password. User Names and Passwords are
-Try clearing your browser’s cache.
1.With Internet Explorer, click Tools > Internet Options.
2.Under the General tab, click Delete Files.
119