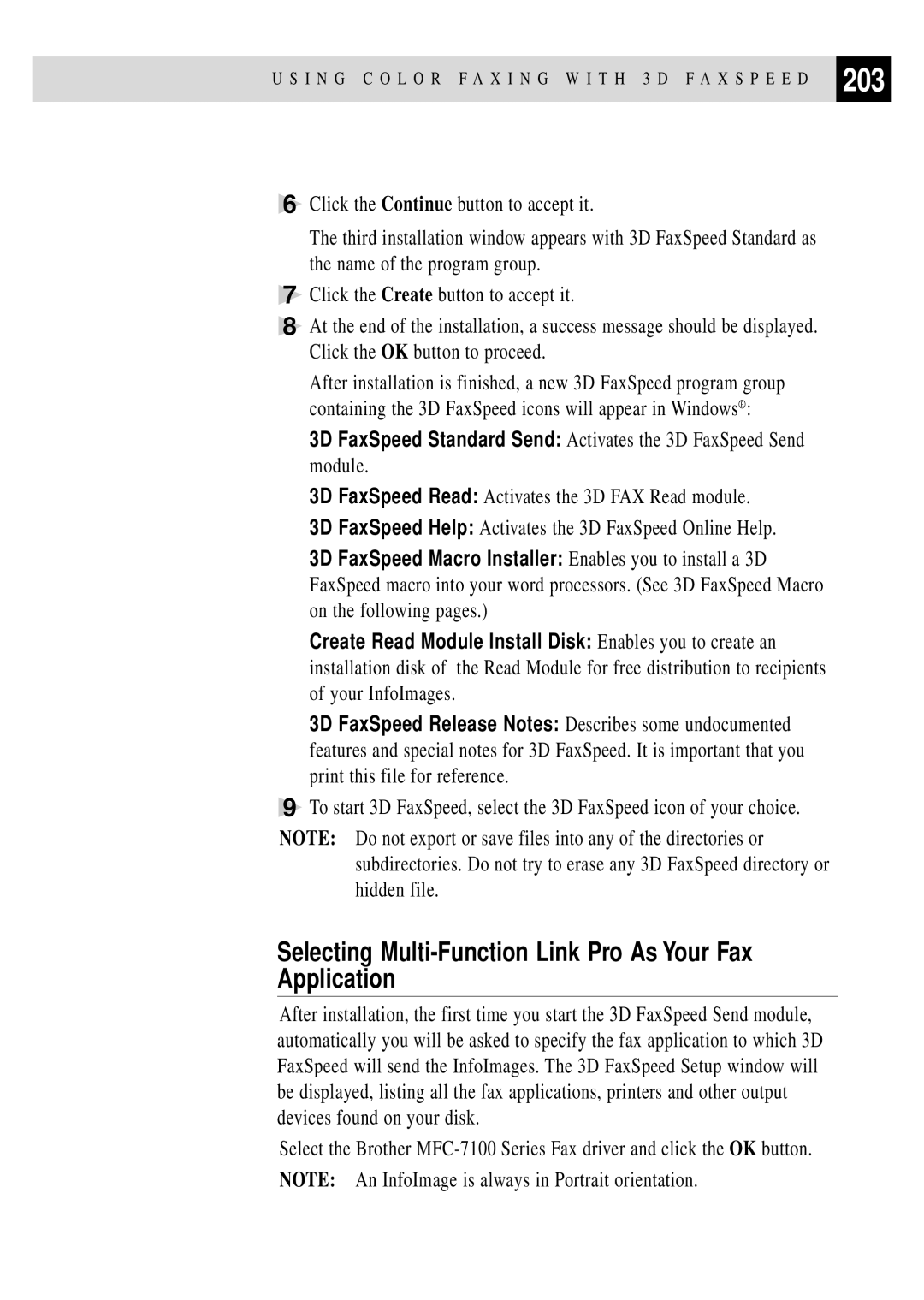MFC 7150C MFC 7160C
If You Need to Call Customer Service
Brother on the World Wide Web
For Customer Service
Fax-Back System
Brother Bulletin Board
Ordering Accessories and Supplies
Description
Table of Contents
B L E O F C O N T E N T S
Composing Your Own Comments Contrast
Printing
Vii
Viii
As Printer
PC Printing
Faxing with NetCentricTM FaxStorm
Automatic E-mail Printing For Windows 95 and 98 Only
Xii
Xiii
UsingThis Manual
Finding Information
Fax Tones and Handshake
Test Sheet Procedures For USA Only
About Fax Machines
USA 1-908-685-9283 fax
ECM Error Correction Mode
MFC 7150C Control Panel Overview
MFC 715OC
MFC 7160C Control Panel Overview
716OC
A P T E R O N E
MFC Setup and Connections
Packing List
Make sure you have the following items
No ! no ! no
Choosing a Location
SET Cartridges Offline PLS Open Cover
Assembly
Connect the power cord
Connect the handset
Attach the document wire extension
Attach the paper tray to the paper output slot
Attach the document tray
Pull out the plastic extension of the document tray
Adjust the guides to fit the paper width
Installing the Ink Cartridges
Remove the yellow shipping cover by lifting it up and out
Did YOU Change BLCK?1.YES 2.NO
Print OK? 1.YES 2.NO
Two-Line Phone System
Special Line Considerations
Roll Over Phone Lines
Converting Telephone Wall Outlets
Multi-Line Connections PBX
Sequence
Custom Features on a Single Line
Connecting an External Telephone Answering Device TAD
Outgoing Message OGM
Connecting an External Telephone
Connections
A P T E R T W O
Mode BP36CL for letter
About Brother Paper
Paper Specifications for Casette and Manual Feed Slot
Print Area
Paper Size
A P T E R T H R E E
FAX Printer Copy Video
Function Mode
User-Friendly Programming
Then press
FAX NO. & Start Scan Ready Copy Press Copy
Alternating Displays
Function Selection Table
Function Description
Remaining Jobs
Interrupt
Printer Functions
Copy Functions
DIALINGTONE? DIALINGPULSE?
Setting Dialing Mode Tone/Pulse
Getting Started
Setting Date and Time
Setting Station ID
If you want to enter a blank space, press twice
Name
Entering Text
For = ? @
For
Setting the Speaker Volume For MFC 7160C Only
Setting Beeper Volume
Setting the Handset Volume
Operations can still be controlled using
Memory Storage
Setting the Ring Volume
Delayed Timer
Enter & SET
Setting the Select Answer Mode
Basic Receiving Operations
Mode Light How it works When to use it TAD
Setting Ring Delay
To select or change your Answer Mode
Setting F/T Ring Time For FAX/TEL Mode Only
Ring TIME20 SEC
Pressing
Record F/T OGM FAX/TEL Outgoing Message For MFC 7160C Only
Easy Receive
Recommended Reductions
Printing a Reduced Incoming Document
Reduction
Press Function , 1 , 2 , 5 . The screen displays
Change Reduction 1.YES 2.NO
Setting Paper Size
Paper
Operation from Extension Telephone
For FAX/TEL Mode Only
Advanced Receiving Operations
Changing Remote Codes
Remote ACT.ON?
Printing a Fax in Memory For MFC 7150C Only
Polling
FAX RECEIVE*51
Enter FAX no Online Press Start KEY
Setting Up Polling Receive
Polling RXOFF?
Screen displays
Accepted Online
Setting Up Sequential Polling Receive
Polling RXON?
Dialing Online
Distinctive Ringing
Canceling a Scheduled Job
To cancel another job, return to Step Press Stop to exit
Remaining Jobs
Registering the Distinctive Ringing Pattern
Press Set when the screen displays Distinctiveset ?
DISTINCTIVEOFF? DISTINCTIVESET?
Press
Caller ID
Viewing Caller ID List
Exit
Press or to select Print REPORT? Press Set Press Start
Clearing a Caller ID Stored in Memory
Printing Caller ID List
Setup
Before You Begin
Resolution
ADF Automatic Document Feeder
Automatic Transmission
Dual Access
Manual Transmission
Manual and Automatic Fax Redial
Checking Job Status
Canceling Jobs in Memory
Real Time Transmission
Real Time TX
Comment OFF Please Call Urgent Confidential
Basic Sending Operations
Composing Electronic Cover
Function , 1 , 3 , 1 , the number of pages remains blank
Cover Page for Next Fax Only
Accepted Other SETTINGS? 1.YES 2.NO
Comment OFF Please Call Urgent Confidential User Defined
Press or to select
COVERPAGEOFF? COVERPAGEON?
Always Send Cover
You can set up two custom comments
Using a Printed Cover
Choosing settings
Cover Page Message
Contrast
Advanced Sending Operations
Overseas Mode
Overseas Mode
Call BACKOFF? Call BACKON?
Call Reservation
Call Reserveoff Call Reserveon
DOC 2.MEMORY
Delayed FAX
Print Sample Call Back Message
Press or to select Print SAMPLE? Press Set Press Start
Broadcasting
Multiple Resolution Transmission
Setting Up for Polling Transmit
Polled TXOFF?
Interrupting Delayed Fax and Polling Transmit Jobs
Insert Document Online
Storing Numbers for Easy Dialing
Storing One Touch Dial Numbers
Last part of the number on another key
Fax only number
201 555
987 65
Storing Speed Dial Numbers
SPEED-DIAL? #
Changing One Touch Speed Dial Numbers
CHANGE- OR- 2. Exit
Select ONE-TOUCH
Setting Up Groups for Broadcasting
Setup Groupgo Enter & SET
Name Enter & SET
A P T E R E I G H T
To hang up, replace the handset- OR-Press Speaker Phone
Dialing Options
Manual Dialing
One Touch Dialing
Speed Dialing
Pause
Access Codes and Credit Card Numbers
Hold
Answering Calls with the Speaker Phone For MFC 7160C Only
Tone/Pulse
Searching Telephone Index
FAX FORWARD?
Fax Forwarding/Paging
Programming a Fax Forwarding Number
FWD# Enter & SET
PAG# Enter & SET
Programming Paging Number
PAGING?
Erase ALL FAX? 1.YES 2.NO
Setting Fax Storage
FAX STORAGEOFF? Select & SET
Changing Remote Access Code
Remote Retrieval
Using Remote Access Code
Press 9 0 to reset the MFC when you’re finished Hang up
Long beep Fax messages No long beeps No messages
Remote Commands
Details Operation
Retrieving Memory Status List
Retrieving Fax Messages
Changing Fax Forwarding Number
MFC Settings and Activity
You can print the following lists and reports
Activity Report Interval
To Print a Report
Transmission Verification Xmit Report
INTERVAL?
Message Center Mode
Introduction
Flexible Memory Settings Message Storage
Setting Up Message Center
VOICEON? Select & SET
Setting Message Storage
FAXOFF? Select & SET
MSG CTR OGM? Select & SET
Listening to Outgoing Message OGM
Activating Message Center Mode
Message Indicators
Erasing Outgoing Message OGM
Print FAX? 1.YES 2.NO
Playing Voice Messages and Memos
Printing a Fax Message
Erasing Messages
Backup Printing Option
Backup Printon Select & SET
Erase this MSG.? 1.YES 2.NO
Message 30 SEC? Select & SET
Setting Maximum Time for Incoming Messages
Erase ALL VOICE?
Press Erase . The screen displays
ICM Recording Monitor
Setting Toll Saver
Press Stop or replace the handset when you’re finished
Recording a Memo
Programming a Fax Forwarding Number
Recording a Conversation
Fax Forwarding/Paging
Programming Paging Number
For example
Long beep-Fax messages Long beeps-Voice messages
Changing Remote Access Code
101
Remote Control Commands
Remote Control Commands
103
Changing Fax Forwarding Number
Copying Online
Basic Copy Operations
Copying One
Multi Copystack Online
Making Enlarged or Reduced Copies Temporary Setting
Making Multiple Copies
Multi Copysort Online
107
Press or to select copy quality resolution
Copy Quality -Temporary Settings
Using the Copy Quality Key
Qualityhigh Online
Paperplain Online Select & SET
Using the Paper Type Key
109
Changing Default Settings
Copy Quality Default Settings
Using the Brightness Key
Press to make a darker copy
111
Press Function
Paper Type
Press Set Press or to select your paper setting
Select Paper Type
Paperplain Paperink JET Paperglossy Papertrnsprncy
Select Type of Original
113
Select Copy Quality
Copy Brightness
Color Adjustment
You can choose brightness setting before making a copy
Copy Contrast
Press or to select a copy color
115
Selecting a Single Color One Color
Copy to Copy Online Stop to Abort
Memory Full Message
Memory Full P.01 Online
Followed by
Legal Limitations
117
H a P T E R T H I R T E E N
Walk-Up Video Printing
Color Video Printing
Auto Switch
Auto Switch will not work if you have too much in memory
Videopress Copy Capture Ready
121
Video Print Quality Temporary Settings
Black & White Video Printing
Qualitynormal Online
Printing Online
Videomoving Online
Press Copy KEY Online
Paperplain Online
123
Changing Default Settings
Default Settings
125
SIZE4X3 SIZE4X3X6
Setting Video Type
Setting Paper Type
Setting Video Printing Quality
Video Type
Videostill Videomoving
Setting Print Size
127
Size 5.75 X Size 4 X Size 4 X 3 X
Video Printing Brightness
Video Printing Color Adjustment
Video Capture to PC
MFC and Computer to Work Together
If You Don’t Have a CD-ROM Drive
Computer Requirements
Connecting the MFC to the Computer
131
Install Multi-Function Link Pro Software
Installing Multi-Function Link Pro Software CD-ROM
Choosing the Software to Install
Install NetCentric FaxStorm
133
Other Options
Installing the Brother Software
135
H a P T E R F I F T E E N
Helpful Hints for Windows 3.1, 3.11, 95
Receiving Messages into the PC
137
To receive faxes into your PC through the MFC
Multi-Function Link Pro Mode
Using MFC As Printer
Features
Printer Driver
Choosing the Right Kind of Paper
Loading Paper
Multi-purpose Sheet Feeder
141
Manual Feed Slot
Close the feeder cover
Setup for Envelopes
143
Printer Operation Keys
Reset Key
Simultaneous Printing/Fax
On/OffLine Key
Ink Management Key
Cleaning Replace INK
145
Turning Off Bi-directional Printing
H a P T E R S I X T E E N
Printer Emulation
Maintenance
Cleaning Black Yellow Cyan Magenta
Type CD x\BY-II\WIN3X\MFLPRO\FULL\DISK5\DOSTOOL
Installing the Brother MFC-7100 Series DOS Tools
Data
149
Using the Brother MFC-7100 Series Printer Driver
Paper Tab
Minimum 75 x 5 inches 69.8 x 127 mm Maximum
Paper Size
User Defined Paper Size
Orientation
151
Paper Source
Scaling
Reverse Order
Copies
Collate
Do not use the two selections simultaneously
Quality/Color Tab
153
Paper Type
Quality
Media
Controlling the Color
155
Color/Mono
Color
Color Matching
Custom Setting
Document
Effect
157
Halftone Pattern
Control/Maintenance Tab
Monitor Calibration
Cleaning Tab
159
Bi-Directional Printing
Vertical Alignment
Printer Adjustment Tab
Cleaning
Wait until Online shows again on the MFC display
Multi-Function Link Pro Software
Multi-Function Link Pro
Visioneer PaperPortTM LE
Will appear
Sending a Fax fromYour PC
Sending a Quick Fax
Sending a Fax from the Main Menu
Sending a Fax from a Windows Application
Checklist for the MFC
Receiving Faxes into the PC
Checklist for Your PC
Viewing Received Faxes
Accessing the Scanner
Scanning a Document
Settings in the Scanner Window
Scanning a Document into the PC
Carrier sheets are available from your Dealer
PreScanning an Image
Check the Photo box if the image is a photograph
How to use PreScan to adjust an Image
Brother Resource Manager
Connecting Your Video Equipment
Video Capture from the PC
Capturing An Image
Page
H a P T E R E I G H T E E N
Faxing with NetCentricTM FaxStorm
NetCentric Internet Fax
Receiving Faxes
Your Fax Service Account
Before You Begin
Compatible Operating Systems
Creating An Inbound Account
Installing NetCentric FaxStorm
179
Cover Page Builder
Overview of Utilities
Contact Manager
Print Driver
Sending Faxes
Accessing NetCentric FaxStorm
181
Viewfax a Fax File Viewing Application
General tab
Adding Contacts One at a Time
183
Attachments Tab
About Sending a Fax as E-mail
Options/Sender Tab
185
Sending a Fax from Other Windows Applications
If You Are Using Windows NT Workstation Version
To add a New Contact to the All Group
Setting Up Contacts in the Contact Manager
187
To add a New Contact to Another Group
Changing Contact Detail
Setting Up Multiple Addresses
189
Moving or Copying a Contact to Another Group
Creating a Group for Broadcasting
Managing Your Faxes in the Status Manager
Accessing the Status Manager
191
Checking the Status of Sent Faxes Outbox
Viewing Faxes You Received Inbox
Accessing Your Account
Managing Faxes from Your Account
Checking Sent Faxes in Your Account Page Outbox
193
Viewing Received Faxes in Your Account Page Inbox
Voice M. to 6 p.m., EST Monday through Friday
Customer Support
Crosby Drive Bedford, MA 01730 USA
685-5600 fax
Using Automatic E-Mail Printing
Automatic E-Mail Printing For Windows 95 and 98 Only
You Cannot Use a 16 bit TCP/IP Stack
Main Features
If You Are Using Korean Windows 95 or
197
Setting Up Automatic E-Mail Printing
Setting Up the Server
Setting the Check Time
199
Using Automatic E-Mail Printing
If the Uninstall Program Displays An Error Message
To Access the Add/Remove Programs Properties Window
How 3D FaxSpeed Works
Special Coded Format InfoImage
Installing 3D FaxSpeed
203
Selecting Multi-Function Link Pro As Your Fax Application
Creating 3D FaxSpeed Read Module Disks for Recipients
205
Quick Start Procedures
How to Send an InfoImage
To Send an InfoImage with 3D FaxSpeed Standard Send
Using the 3D FaxSpeed Macro
How to Read an InfoImage that Was Printed at Your
To view or save the files, select the View or Save button
How to Read an InfoImage that Was Received Into MFL Pro
207
3D FaxSpeed, save the retrieved files
If the Recipient Uses Another Fax Application
3D FaxSpeed Read Module for Recipients
209
If the Recipient Uses a Fax Machine and Scanner
H a P T E R T W E N T Y O N E
Memory Board
Optional Memory for the Fax Operations
Installing the Optional Memory Board
Pull out the paper output slot
T I O N a L a C C E S S O R I E S
H a P T E R T E E N T Y T W O
Information
Standard Telephone FCC Notices
USA
217
Important-About the Interface Cable
If you have a problem, contact Brother service at
Industry Canada Compliance Statement For Canada Only
Do not use this product near water
Important Safety Instructions
219
Do not touch a document during printing
Voice
221
Compilation and Publication Notice
Trademarks
Fax Specifications
Product Description
Power Consumption
Resolution
Power Source
Dimensions
Printing
Printer Specifications
225
Controller
Paper Output
Print Media
Paper Input
Ink
Troubleshooting
Brother USA Fax-Back System number USA only has been
Error Messages
Cause Action
229
Document Jam
Paper is jammed in the manual feed slot
Printer Jam or Paper Jam
Paper is jammed in the multi-purpose sheet feeder
Pull the jammed paper upward and remove it
Remove the multi-purpose sheet feeder
231
Paper is jammed inside the MFC
Lift the top cover to see where the paper is jammed
Paper is jammed inside front of MFC
Paper is jammed inside back of MFC
233
Replace the multi-purpose sheet feeder
If You Are Having Difficulty with Your MFC
Difficulty Suggestions
235
Phone Line or Connections
Test Print
How to Improve Print Quality
Cleaning the Print Head
Test Print
Vertical Align
237
Aligning Ink Cartridges
Press Start . The MFC prints a sample
Press 2 to select OFF or 1 to select on
Packing and Shipping the MFC
239
Don’t handle the paper until the ink is dry
H a P T E R T W E N T Y F I V E
241
Close the carton
Cleaning the MFC Printer Platen
Regular Maintenance
Cleaning the Scanner
Replacing the Ink Cartridges
Cleaning the Pick-up Roller
243
Ink Empty LED On
Press or to choose 2. Replace INK Press Set
245
For Customer Service
From within Montreal
Glossary
247
L O S S a R Y
249
L O S S a R Y
251
L O S S a R Y
147,149
120
145
228
119
108
234
147
255
81, 82, 83, 93
211
239
230
257
N D E
Year 2000 Compliant
Visit us on the World Wide Web