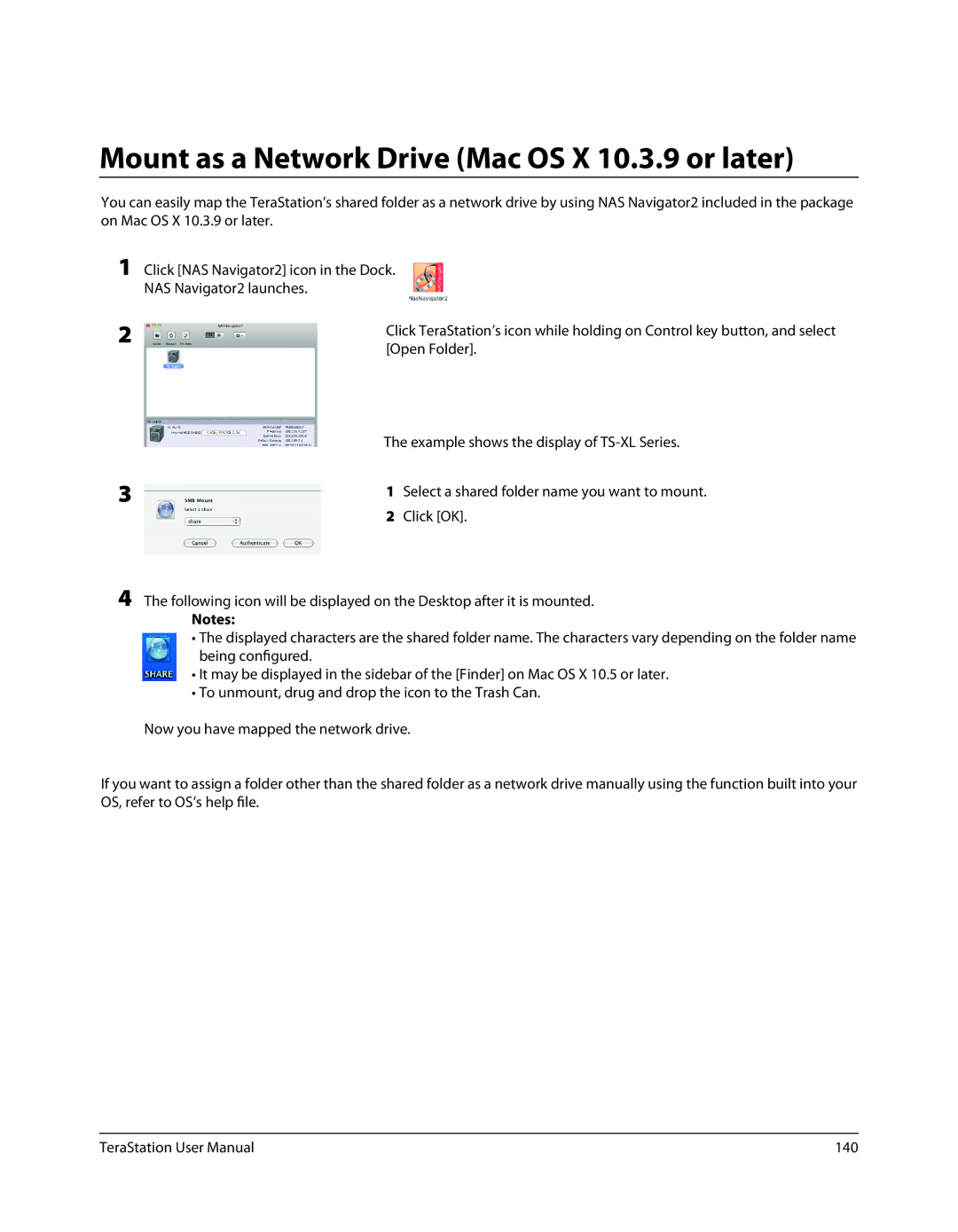Network Attached Storage
Contents
Using WebAccess Direct Copy PrintServer Sleep Timer
Backup
NS-SHFT
Update the TeraStation’s Firmware
Data Backup
GPL Information
Glossary
Chapter Diagrams and Layout
TeraNavigator Setup
Directions, or use the following procedure Connect cables
Not illuminated. Continue to Step
Click Begin Installation
Click OK
Configure RAID Scanning
Change your administration password
Double-click on your TeraStation’s icon
TeraStation’s shared folders are displayed
Front View Rear View
Diagrams and Layout
Front View Rear View 15 16
With cover attached With cover removed Rear View
Error LED
Power Button
Reset Button
USB Connector USB 2.0/1.1 Series a
Auto Power Mode
Manual default
Auto
Opening a Shared Folder
Chapter Using your TeraStation
Opening a Shared Folder from a Second PC
Adding Additional TeraStations
Opening the Web Admin interface
Click Login
Web Admin interface opens
Displayed on the left
RAID 10 mode
RAID 5 mode 3 hard drives
Chapter Changing RAID Modes
RAID Arrays
RAID 1 mode Default for TS-WXL/R1
RAID 0 mode
Normal Mode Default for TS-WXL/1D
Confirm Operation screen
Using Normal mode
Format Array or Disk
Confirm Operation Screen
Click the array you want to configure
Using RAID 5 mode 4 hard drives
Seconds, and click Apply
Using RAID 5 mode 3 hard drives
Using RAID 10 mode
Select RAID
Select hard drives all 4 of them to use in RAID10
Using RAID 1 mode
Select all available hard drives
Using RAID 0 mode
Click System Storage RAID Array in the Web Admin interface
Configuring a Hot Spare
Connect an External Drive
Chapter Adding an External Hard Drive
Web Admin interface, navigate to System
To erase all data on a disk, choose System Restore/Erase
Formatting the External Drive
Storage Disks
Restrictions
Set Access Restrictions on the External Drive
Dismounting with the Function button
Chapter Removing External Hard Drives
Dismounting from the Web Admin interface
Select the USB drive
Click Remove Disk
Backup Data from your Windows PC
Chapter Backup
Backup Data on the TeraStation
Set up Destination for Backup
Backing up to another TeraStation on the local network
Normal Backup
Configuring a backup job
Overwrite Backup Append Backup
Overwrite Backup Differential Backup
Backup Notes
Restrictions regarding to Backup
Bytes
Correctly
Replication
TeraStation’s LAN Port
Status of the TeraStation
Backup. Click on View NAS Devices
Replication is configured
Network
Off-subnet TeraStations as described below
Click Modify Settings
Services and click AFP
Web Admin interface, navigate to Network Settings Network
Time Machine
Page
Page
Access Restrictions on NT Domain
Chapter Configuring Access Restrictions
Access Restrictions on Active Directory
Restrict access by delegating authority
Adding a Shared Folder
Click Create Folder
Click Save
Recycle Bin
Read Only Shares
Hide Share
Be automatically
Technical Restrictions
Occur
Group Names May be lost
Page
Adding Users
Importing Users
Adding Groups
Access Restrictions
Setting Access Restrictions for Users/Groups
Click Add
Page
Access Restrictions on NT Domain
Page
Access Restrictions on Active Directory
Restrictions When Administrating in Active Directory Domain
Page
Page
Restrictions When Administrating Delegate Authority Option
Name, Date and Time
Chapter Managing your TeraStation
NTP
RAID Scanning
Click Enable
Encrypt Hard Drives on the TeraStation
Disk Check
Formatting Disks
Maintenance
Notifies when backup jobs are completed
Mail Notification
System Alert
On HDD Status Report
UPS Settings
Fan Error, or UPS power Error
LCD Display Settings
You’ve now configured alerts
Beep Alerts
Changing the Admin Username and Password
Erase Data on the TeraStation Completely
Reset Button
Restore Factory Defaults
Reset Button
Initialization
Initialization from within the Web Amin interface
Changing the IP Address
Network
Jumbo Frame
TeraStation
Page
Port Trunking
Page
What is WebAccess ?
Using WebAccess
Chapter Extensions
Office
Front View USB Connector Rear View
Function Button USB Connector
Direct Copy
Front View Rear View
Page
Setting up a printer on Windows 7/Vista
PrintServer
Not included
Page
Manufacturer’s directions for installation
Setting up a printer on Windows XP
Double-click on the TeraStation’s printer icon lp
Is not listed, click Have Disk and follow the printer
Setting up a printer on Windows
Click Save when done
Sleep Timer
Timer Disable
Timer Everyday 900
Specific day of the week Wednesday 1000
Specific day of the week Wednesday 0730
Disk space quotas for users
Disk Quotas
Page
Click Create Group
Disk space quotas for groups
Click Users/Groups Local User
Page
TeraSearch
Page
Offline Files
Click Make Available Offline
Set the offline feature for
Icon is displayed in the systray
UNC to the original location
DFS Distributed File System
Page
Settings Network Services and click FTP
Web Admin interface, navigate to Network
FTP Server
Accessing the TeraStation with an Anonymous user
To access the TeraStation with an FTP client
Configure your
FTP client software with the following settings
Click NFS Folders Setup Choose a shared folder
Accessing from a NFS Client
Network Address 192.168.0.0 Subnet Mask 255.255.255.0
100
Click NFS Client Setup
From Windows Services for Unix
From Linux
From Solaris10
Encrypting Data from the Web Admin interface
Encrypting Data Transmission
Encrypting FTP Transfer Data
Server.crt SSL Certificate
SSL Key
Server.key SSL Key
Updating SSL Key
Wake on LAN
Windows 7/Vista/XP/2000 and Windows Server2003/Server2008
Chapter NAS Navigator2
Gateway
Default Gateway
Displays NAS Navigator2 window
Exit Exits NAS Navigator2 108
Browse Shares
Function
Following tasks may be
Server again
109
Mac OS X 10.3.9 or later
NAS Navigator2
Chapter Software
File Security Tool
NAS Navigator2 client software is described on
NS-SHFT
EXT3 Reader
Following options can be set from the Web Admin interface
Chapter List of Settings in the Web Admin interface
Common items left side of the screen
Shared Folders
Sftp
115
DFS
116
117
Users/Groups
118
119
If Dhcp is disabled, you can enter an IP address manually
Dhcp
Network is required for use
120
121
NFS
122
123
System
Only Windows computers display the description
NTP
124
125
126
127
128
129
Deletion. Be careful not to delete the necessary data
130
131
Use Compressed Transfer Method
Backed up
Backup Folders
132
Add
133
CRAM-MD5SMTP-AUTH/CRAM-MD5
SSL/TLS
LED
134
135
Erase Data erased cannot be recovered
Array Failure Settings
136
Erase
137
Extensions
138
Time Machine feature is used
Assign as Network Drive Windows
Appendix
Mount as a Network Drive Mac OS X 10.3.9 or later
Example shows the display of TS-XL Series
Click OK
141
Specifications
Setting Ethernet Bytes Frame Size
Factory Defaults
Enabled
Disabled
Buffalo NAS Navigator2
Software
File Sharing Security Level Change Tool
Adobe Reader
EXT3 Reader
Structions how to use it
Tions how to use it
Info Folder
Lmcmchg Folder Inst.exe
LCD Display
Normal Display
146
147
Status
148
Error and Warning
149
If You cannot Setup
Troubleshooting
GPL Information
Data Backup
Update the TeraStation’s Firmware
Glossary
SMB Server Message Block
Subnet mask
TCP/IP Transmission Control Protocol / Internet Protocol
FCC Warning CE Mark Warning
Compliance Information
Environmental Information
155
156
KCC