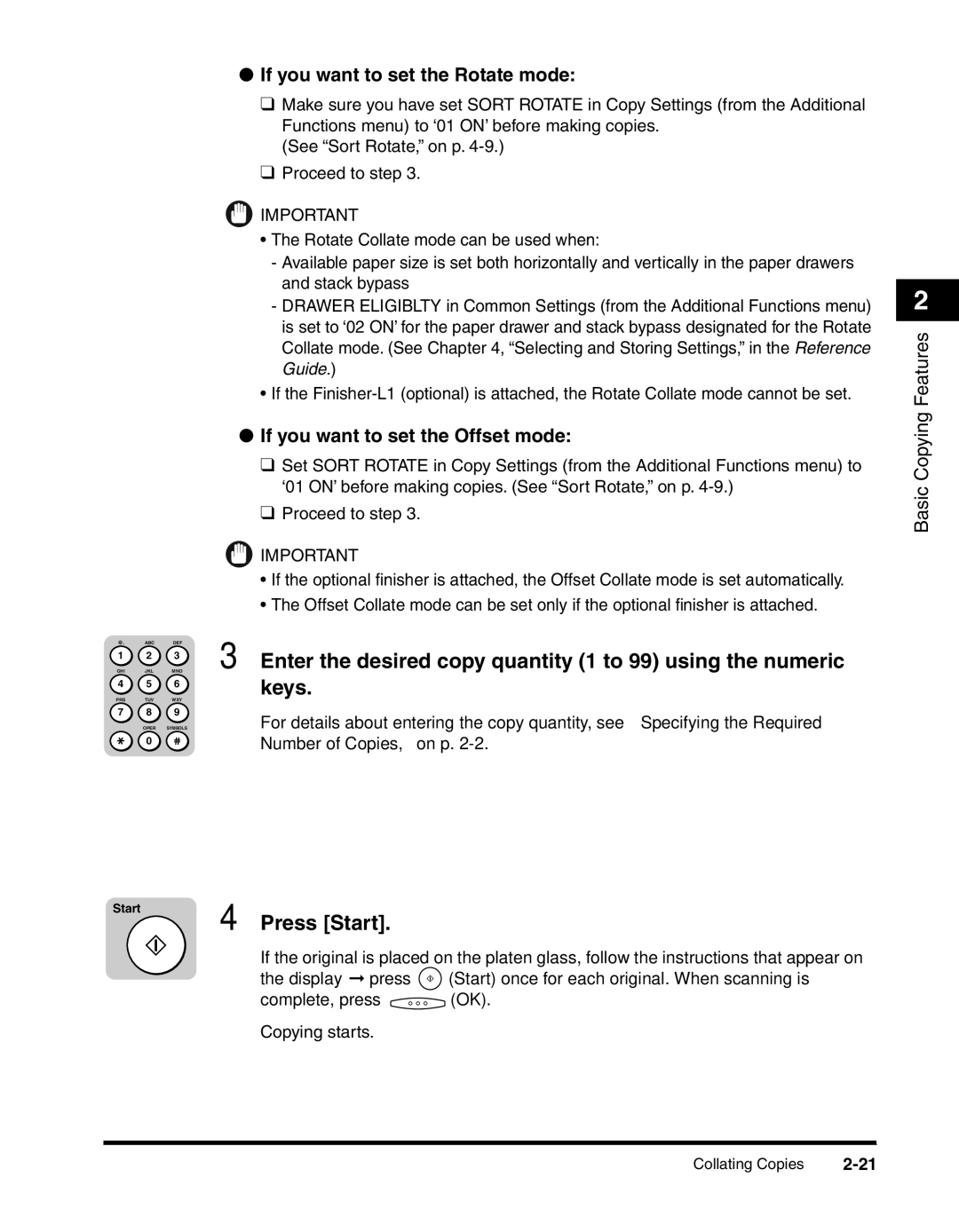@. | ABC | DEF |
1 2 3
GHI JKL MNO
4 5 6
PRS TUV WXY
7 8 9
OPER SYMBOLS
0
●If you want to set the Rotate mode:
❑Make sure you have set SORT ROTATE in Copy Settings (from the Additional Functions menu) to ‘01 ON’ before making copies.
(See “Sort Rotate,” on p.
❑Proceed to step 3.
![]() IMPORTANT
IMPORTANT
•The Rotate Collate mode can be used when:
-Available paper size is set both horizontally and vertically in the paper drawers and stack bypass
-DRAWER ELIGIBLTY in Common Settings (from the Additional Functions menu) is set to ‘02 ON’ for the paper drawer and stack bypass designated for the Rotate Collate mode. (See Chapter 4, “Selecting and Storing Settings,” in the Reference Guide.)
•If the
●If you want to set the Offset mode:
❑ Set SORT ROTATE in Copy Settings (from the Additional Functions menu) to ‘01 ON’ before making copies. (See “Sort Rotate,” on p.
❑ Proceed to step 3.
![]() IMPORTANT
IMPORTANT
•If the optional finisher is attached, the Offset Collate mode is set automatically.
•The Offset Collate mode can be set only if the optional finisher is attached.
3 Enter the desired copy quantity (1 to 99) using the numeric keys.
For details about entering the copy quantity, see “Specifying the Required Number of Copies,” on p.
2
Basic Copying Features
Start
4 Press [Start].
If the original is placed on the platen glass, follow the instructions that appear on
the display ➞ press ![]() (Start) once for each original. When scanning is
(Start) once for each original. When scanning is
complete, press ![]() (OK).
(OK).
Copying starts.
Collating Copies |