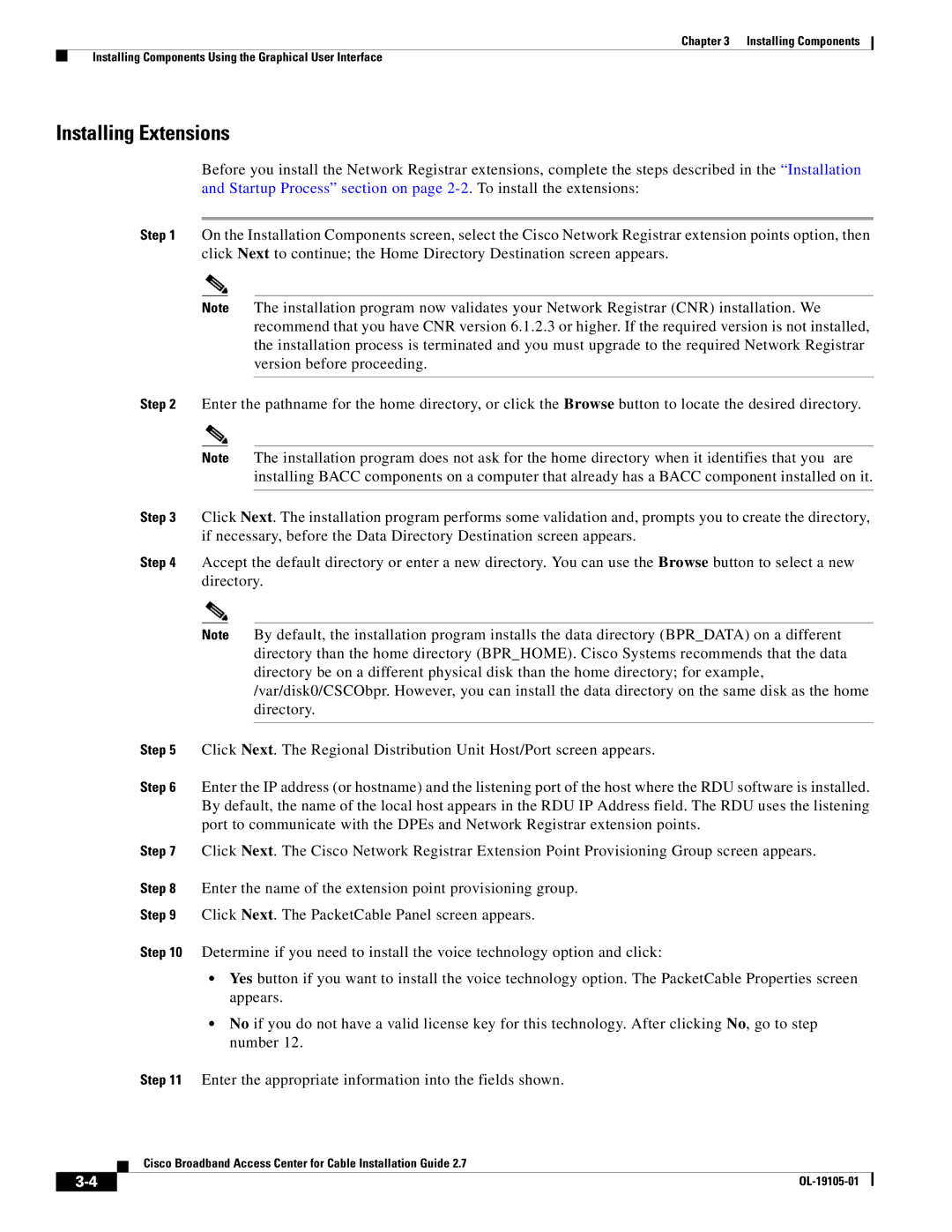Chapter 3 Installing Components
Installing Components Using the Graphical User Interface
Installing Extensions
Before you install the Network Registrar extensions, complete the steps described in the “Installation and Startup Process” section on page
Step 1 On the Installation Components screen, select the Cisco Network Registrar extension points option, then click Next to continue; the Home Directory Destination screen appears.
Note The installation program now validates your Network Registrar (CNR) installation. We recommend that you have CNR version 6.1.2.3 or higher. If the required version is not installed, the installation process is terminated and you must upgrade to the required Network Registrar version before proceeding.
Step 2 Enter the pathname for the home directory, or click the Browse button to locate the desired directory.
Note The installation program does not ask for the home directory when it identifies that you are installing BACC components on a computer that already has a BACC component installed on it.
Step 3 Click Next. The installation program performs some validation and, prompts you to create the directory, if necessary, before the Data Directory Destination screen appears.
Step 4 Accept the default directory or enter a new directory. You can use the Browse button to select a new directory.
Note By default, the installation program installs the data directory (BPR_DATA) on a different directory than the home directory (BPR_HOME). Cisco Systems recommends that the data directory be on a different physical disk than the home directory; for example, /var/disk0/CSCObpr. However, you can install the data directory on the same disk as the home directory.
Step 5 Click Next. The Regional Distribution Unit Host/Port screen appears.
Step 6 Enter the IP address (or hostname) and the listening port of the host where the RDU software is installed. By default, the name of the local host appears in the RDU IP Address field. The RDU uses the listening port to communicate with the DPEs and Network Registrar extension points.
Step 7 Click Next. The Cisco Network Registrar Extension Point Provisioning Group screen appears.
Step 8 Enter the name of the extension point provisioning group.
Step 9 Click Next. The PacketCable Panel screen appears.
Step 10 Determine if you need to install the voice technology option and click:
•Yes button if you want to install the voice technology option. The PacketCable Properties screen appears.
•No if you do not have a valid license key for this technology. After clicking No, go to step number 12.
Step 11 Enter the appropriate information into the fields shown.
Cisco Broadband Access Center for Cable Installation Guide 2.7
|
| |
|