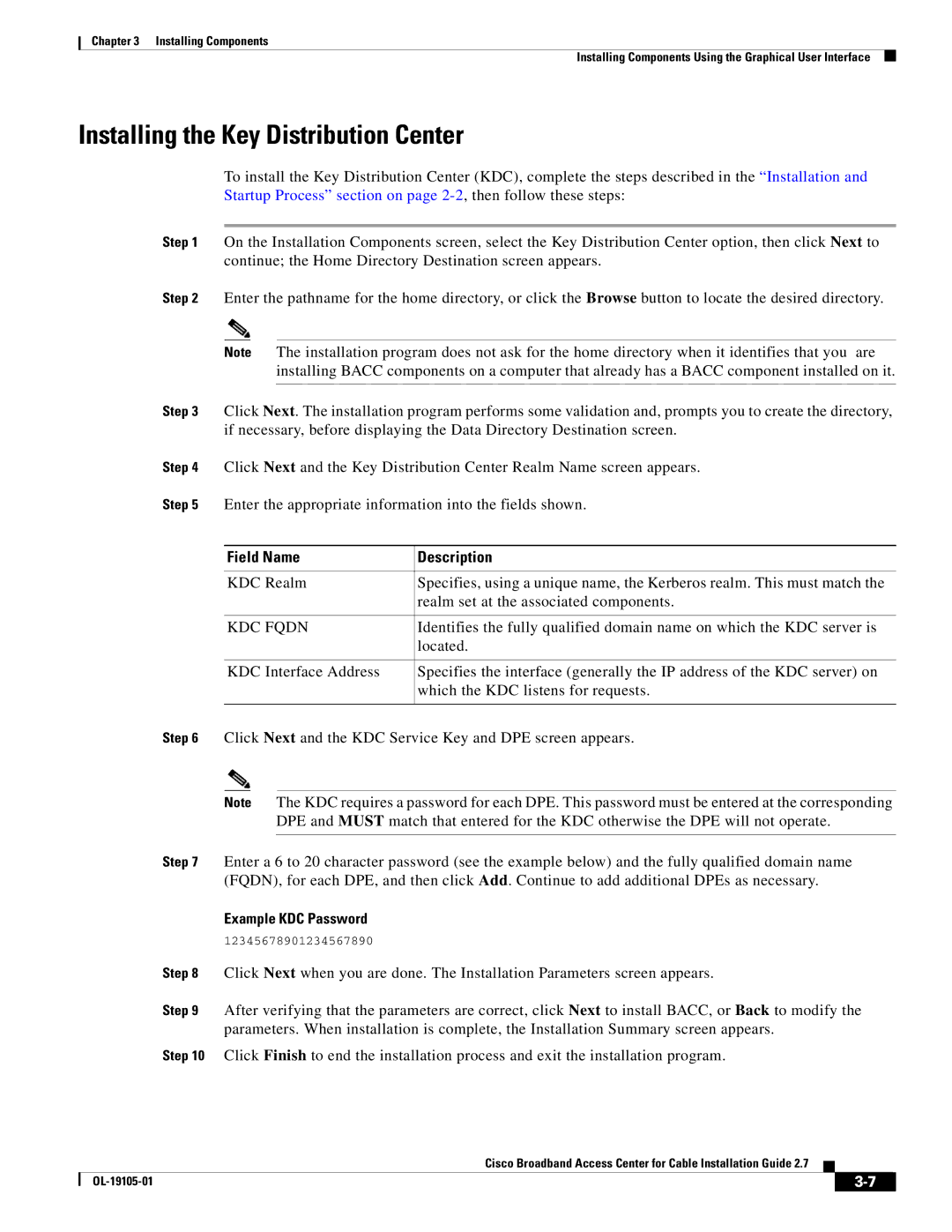Chapter 3 Installing Components
Installing Components Using the Graphical User Interface
Installing the Key Distribution Center
To install the Key Distribution Center (KDC), complete the steps described in the “Installation and Startup Process” section on page
Step 1 On the Installation Components screen, select the Key Distribution Center option, then click Next to continue; the Home Directory Destination screen appears.
Step 2 Enter the pathname for the home directory, or click the Browse button to locate the desired directory.
Note The installation program does not ask for the home directory when it identifies that you are installing BACC components on a computer that already has a BACC component installed on it.
Step 3 Click Next. The installation program performs some validation and, prompts you to create the directory, if necessary, before displaying the Data Directory Destination screen.
Step 4 Click Next and the Key Distribution Center Realm Name screen appears.
Step 5 Enter the appropriate information into the fields shown.
Field Name | Description |
|
|
KDC Realm | Specifies, using a unique name, the Kerberos realm. This must match the |
| realm set at the associated components. |
|
|
KDC FQDN | Identifies the fully qualified domain name on which the KDC server is |
| located. |
|
|
KDC Interface Address | Specifies the interface (generally the IP address of the KDC server) on |
| which the KDC listens for requests. |
|
|
Step 6 Click Next and the KDC Service Key and DPE screen appears.
Note The KDC requires a password for each DPE. This password must be entered at the corresponding DPE and MUST match that entered for the KDC otherwise the DPE will not operate.
Step 7 Enter a 6 to 20 character password (see the example below) and the fully qualified domain name (FQDN), for each DPE, and then click Add. Continue to add additional DPEs as necessary.
Example KDC Password
12345678901234567890
Step 8 Click Next when you are done. The Installation Parameters screen appears.
Step 9 After verifying that the parameters are correct, click Next to install BACC, or Back to modify the parameters. When installation is complete, the Installation Summary screen appears.
Step 10 Click Finish to end the installation process and exit the installation program.
Cisco Broadband Access Center for Cable Installation Guide 2.7
|
| ||
|
|