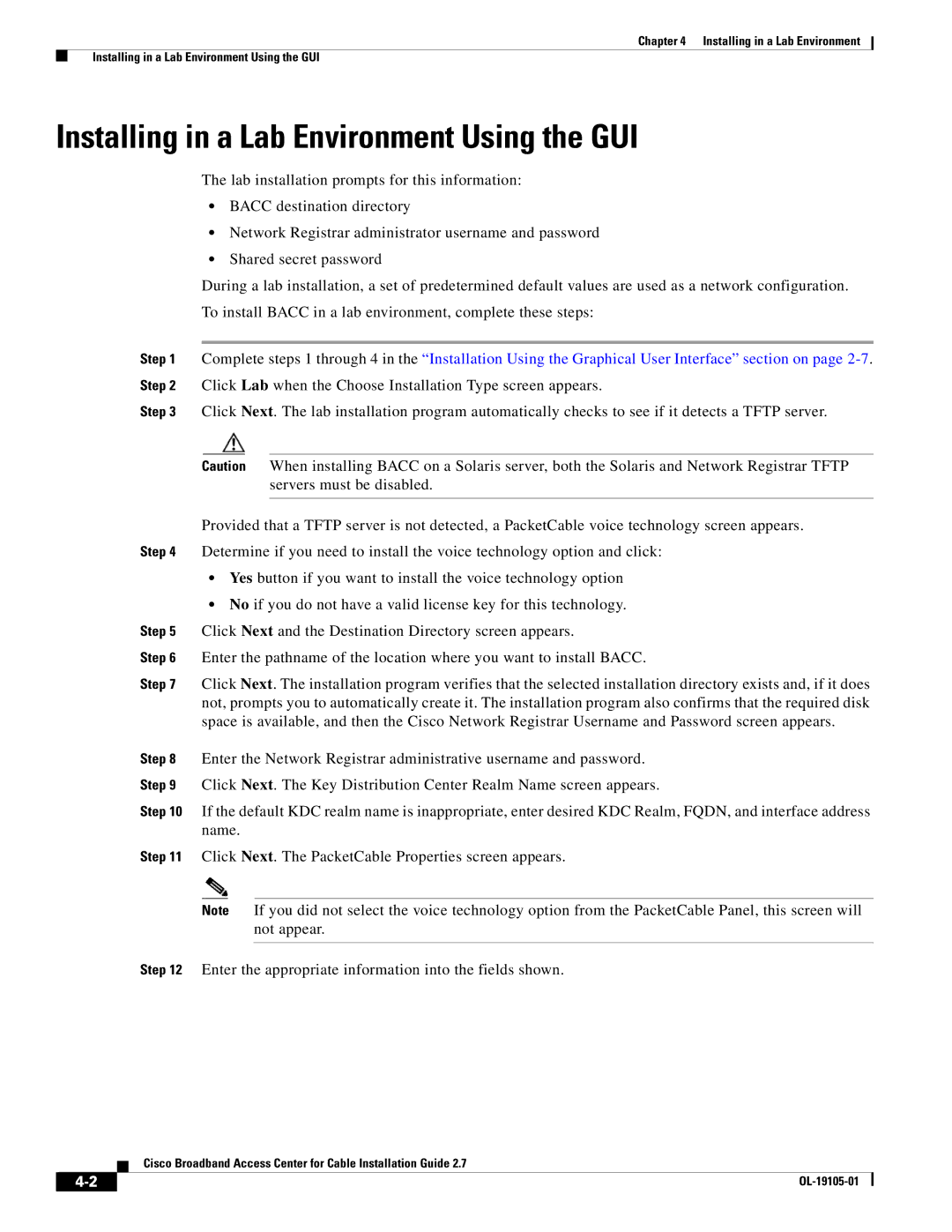Chapter 4 Installing in a Lab Environment
Installing in a Lab Environment Using the GUI
Installing in a Lab Environment Using the GUI
The lab installation prompts for this information:
•BACC destination directory
•Network Registrar administrator username and password
•Shared secret password
During a lab installation, a set of predetermined default values are used as a network configuration. To install BACC in a lab environment, complete these steps:
Step 1 Complete steps 1 through 4 in the “Installation Using the Graphical User Interface” section on page
Step 3 Click Next. The lab installation program automatically checks to see if it detects a TFTP server.
Caution When installing BACC on a Solaris server, both the Solaris and Network Registrar TFTP servers must be disabled.
Provided that a TFTP server is not detected, a PacketCable voice technology screen appears. Step 4 Determine if you need to install the voice technology option and click:
•Yes button if you want to install the voice technology option
•No if you do not have a valid license key for this technology.
Step 5 Click Next and the Destination Directory screen appears.
Step 6 Enter the pathname of the location where you want to install BACC.
Step 7 Click Next. The installation program verifies that the selected installation directory exists and, if it does not, prompts you to automatically create it. The installation program also confirms that the required disk space is available, and then the Cisco Network Registrar Username and Password screen appears.
Step 8 Enter the Network Registrar administrative username and password.
Step 9 Click Next. The Key Distribution Center Realm Name screen appears.
Step 10 If the default KDC realm name is inappropriate, enter desired KDC Realm, FQDN, and interface address name.
Step 11 Click Next. The PacketCable Properties screen appears.
Note If you did not select the voice technology option from the PacketCable Panel, this screen will not appear.
Step 12 Enter the appropriate information into the fields shown.
Cisco Broadband Access Center for Cable Installation Guide 2.7
|
| |
|