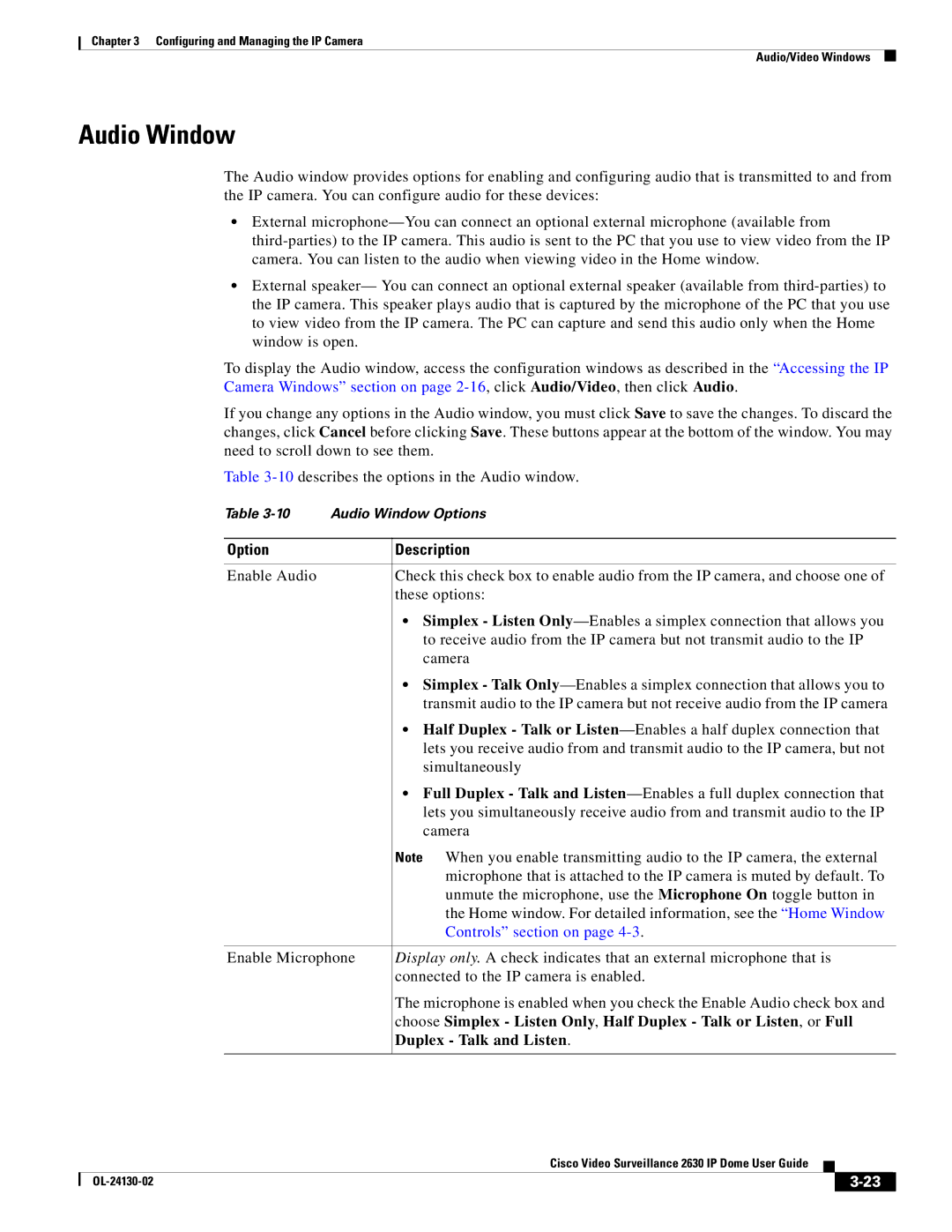Chapter 3 Configuring and Managing the IP Camera
Audio/Video Windows
Audio Window
The Audio window provides options for enabling and configuring audio that is transmitted to and from the IP camera. You can configure audio for these devices:
•External
•External speaker— You can connect an optional external speaker (available from
To display the Audio window, access the configuration windows as described in the “Accessing the IP Camera Windows” section on page
If you change any options in the Audio window, you must click Save to save the changes. To discard the changes, click Cancel before clicking Save. These buttons appear at the bottom of the window. You may need to scroll down to see them.
Table
Table
Option | Description |
|
|
Enable Audio | Check this check box to enable audio from the IP camera, and choose one of |
| these options: |
| • Simplex - Listen |
| to receive audio from the IP camera but not transmit audio to the IP |
| camera |
| • Simplex - Talk |
| transmit audio to the IP camera but not receive audio from the IP camera |
| • Half Duplex - Talk or |
| lets you receive audio from and transmit audio to the IP camera, but not |
| simultaneously |
| • Full Duplex - Talk and |
| lets you simultaneously receive audio from and transmit audio to the IP |
| camera |
| Note When you enable transmitting audio to the IP camera, the external |
| microphone that is attached to the IP camera is muted by default. To |
| unmute the microphone, use the Microphone On toggle button in |
| the Home window. For detailed information, see the “Home Window |
| Controls” section on page |
|
|
Enable Microphone | Display only. A check indicates that an external microphone that is |
| connected to the IP camera is enabled. |
| The microphone is enabled when you check the Enable Audio check box and |
| choose Simplex - Listen Only, Half Duplex - Talk or Listen, or Full |
| Duplex - Talk and Listen. |
|
|
|
| Cisco Video Surveillance 2630 IP Dome User Guide |
|
| |
|
|
| |||
|
|
|
| ||
|
|
|
| ||