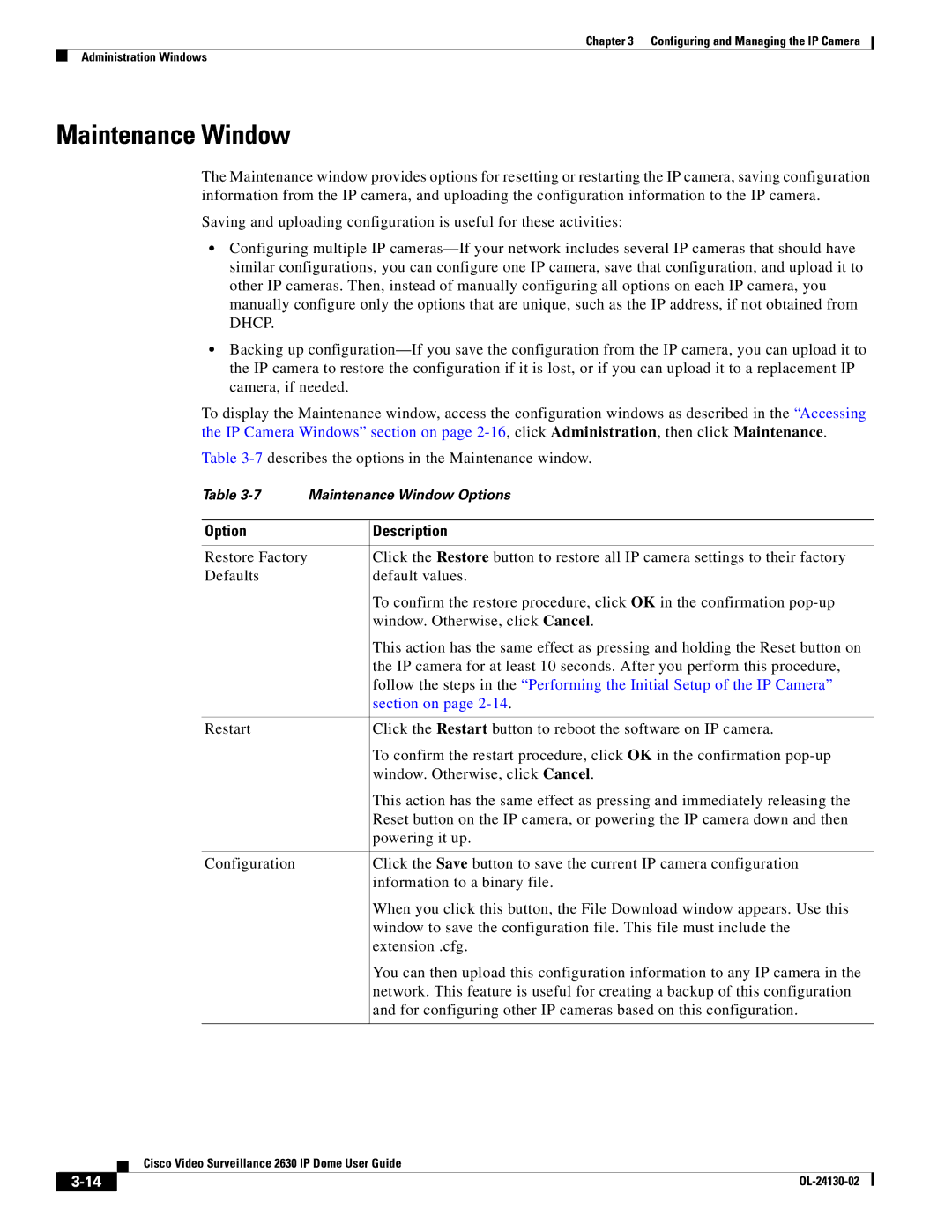Chapter 3 Configuring and Managing the IP Camera
Administration Windows
Maintenance Window
The Maintenance window provides options for resetting or restarting the IP camera, saving configuration information from the IP camera, and uploading the configuration information to the IP camera.
Saving and uploading configuration is useful for these activities:
•Configuring multiple IP
•Backing up
To display the Maintenance window, access the configuration windows as described in the “Accessing the IP Camera Windows” section on page
Table
Table
Option | Description |
|
|
Restore Factory | Click the Restore button to restore all IP camera settings to their factory |
Defaults | default values. |
| To confirm the restore procedure, click OK in the confirmation |
| window. Otherwise, click Cancel. |
| This action has the same effect as pressing and holding the Reset button on |
| the IP camera for at least 10 seconds. After you perform this procedure, |
| follow the steps in the “Performing the Initial Setup of the IP Camera” |
| section on page |
|
|
Restart | Click the Restart button to reboot the software on IP camera. |
| To confirm the restart procedure, click OK in the confirmation |
| window. Otherwise, click Cancel. |
| This action has the same effect as pressing and immediately releasing the |
| Reset button on the IP camera, or powering the IP camera down and then |
| powering it up. |
|
|
Configuration | Click the Save button to save the current IP camera configuration |
| information to a binary file. |
| When you click this button, the File Download window appears. Use this |
| window to save the configuration file. This file must include the |
| extension .cfg. |
| You can then upload this configuration information to any IP camera in the |
| network. This feature is useful for creating a backup of this configuration |
| and for configuring other IP cameras based on this configuration. |
|
|
| Cisco Video Surveillance 2630 IP Dome User Guide |
|