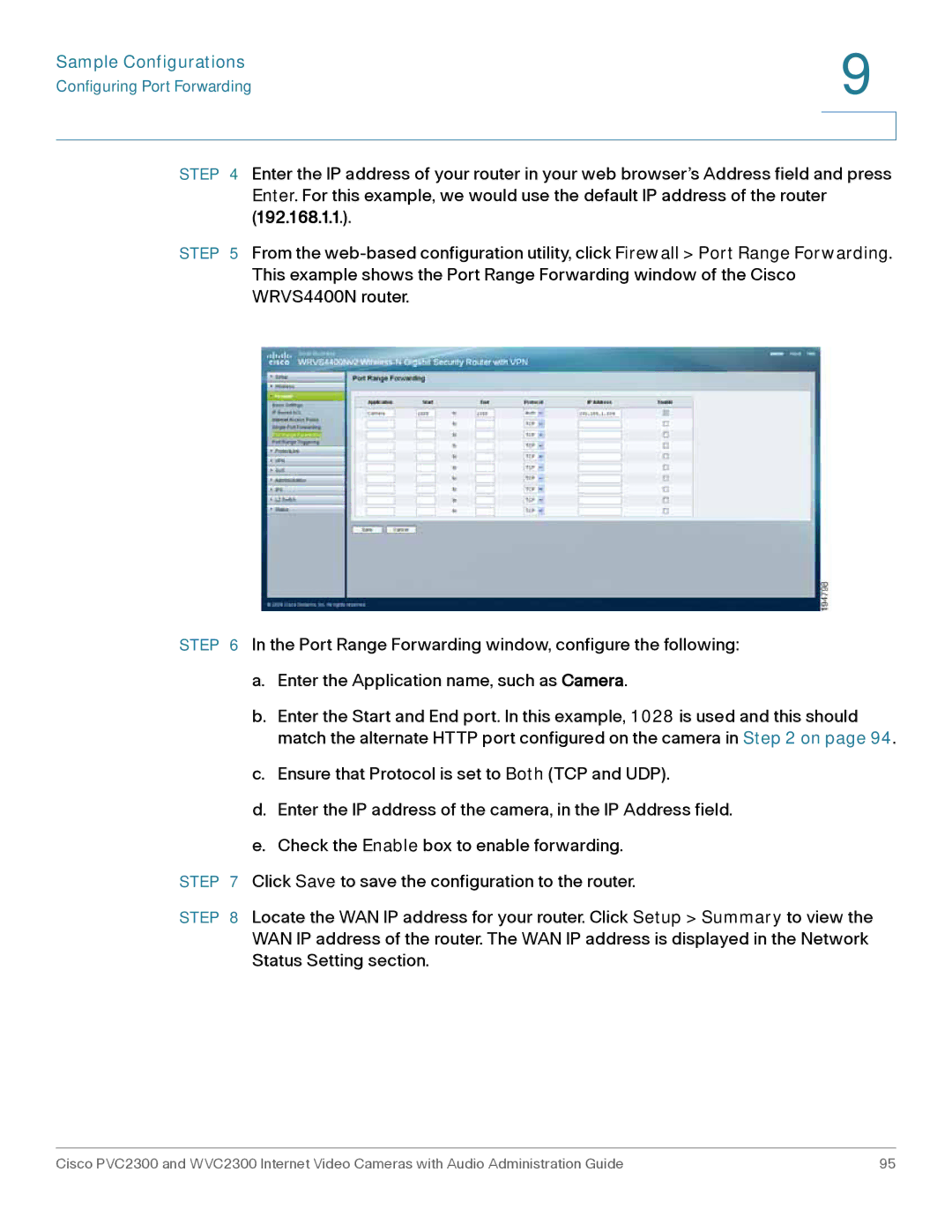Sample Configurations | 9 |
| |
Configuring Port Forwarding |
|
|
|
|
|
STEP 4 Enter the IP address of your router in your web browser’s Address field and press Enter. For this example, we would use the default IP address of the router (192.168.1.1.).
STEP 5 From the
STEP 6 In the Port Range Forwarding window, configure the following:
a.Enter the Application name, such as Camera.
b.Enter the Start and End port. In this example, 1028 is used and this should match the alternate HTTP port configured on the camera in Step 2 on page 94.
c.Ensure that Protocol is set to Both (TCP and UDP).
d.Enter the IP address of the camera, in the IP Address field.
e.Check the Enable box to enable forwarding.
STEP 7 Click Save to save the configuration to the router.
STEP 8 Locate the WAN IP address for your router. Click Setup > Summary to view the WAN IP address of the router. The WAN IP address is displayed in the Network Status Setting section.
Cisco PVC2300 and WVC2300 Internet Video Cameras with Audio Administration Guide | 95 |