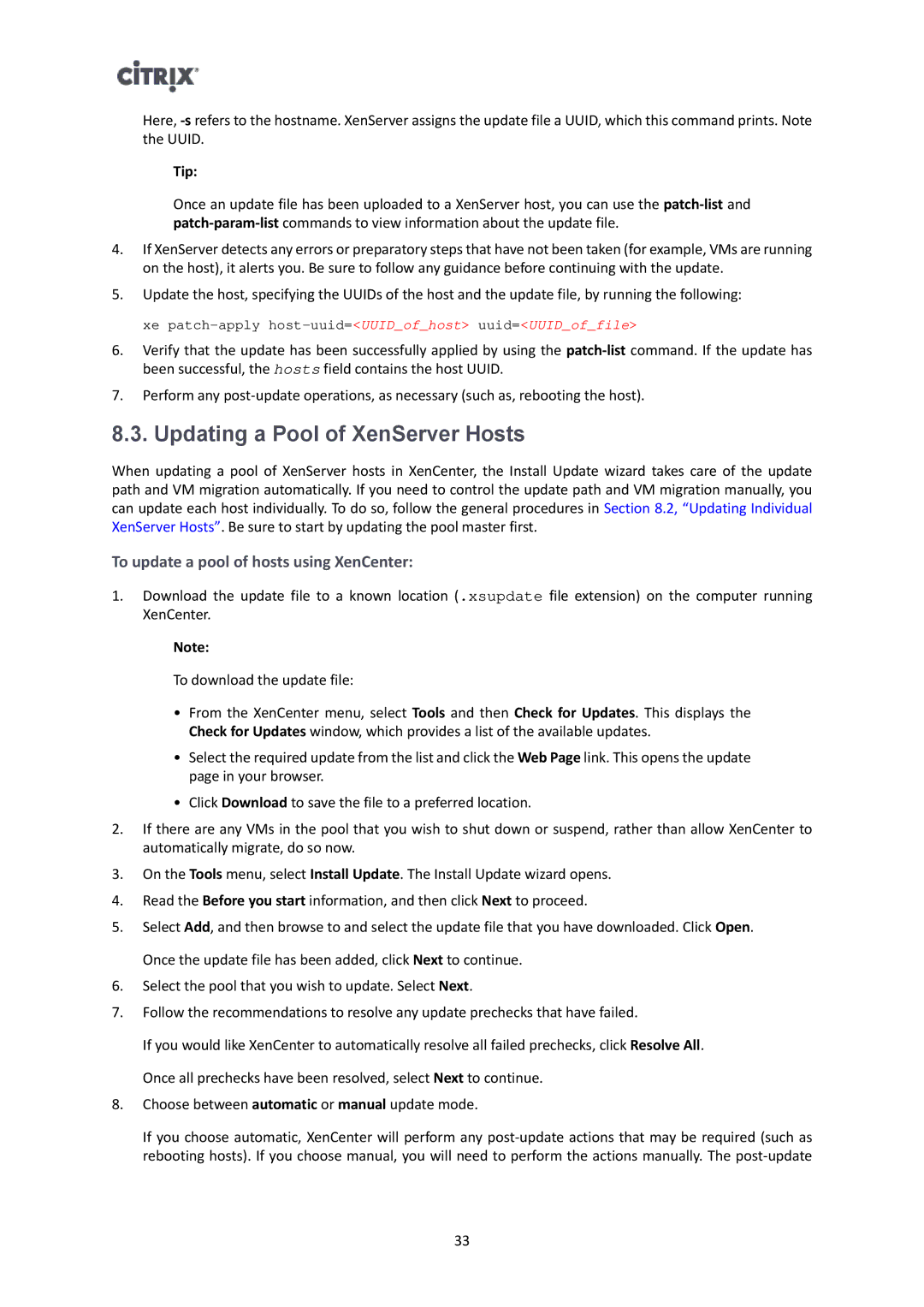Here,
Tip:
Once an update file has been uploaded to a XenServer host, you can use the
4.If XenServer detects any errors or preparatory steps that have not been taken (for example, VMs are running on the host), it alerts you. Be sure to follow any guidance before continuing with the update.
5.Update the host, specifying the UUIDs of the host and the update file, by running the following: xe
6.Verify that the update has been successfully applied by using the
7.Perform any
8.3. Updating a Pool of XenServer Hosts
When updating a pool of XenServer hosts in XenCenter, the Install Update wizard takes care of the update path and VM migration automatically. If you need to control the update path and VM migration manually, you can update each host individually. To do so, follow the general procedures in Section 8.2, “Updating Individual XenServer Hosts”. Be sure to start by updating the pool master first.
To update a pool of hosts using XenCenter:
1.Download the update file to a known location (.xsupdate file extension) on the computer running XenCenter.
Note:
To download the update file:
•From the XenCenter menu, select Tools and then Check for Updates. This displays the Check for Updates window, which provides a list of the available updates.
•Select the required update from the list and click the Web Page link. This opens the update page in your browser.
•Click Download to save the file to a preferred location.
2.If there are any VMs in the pool that you wish to shut down or suspend, rather than allow XenCenter to automatically migrate, do so now.
3.On the Tools menu, select Install Update. The Install Update wizard opens.
4.Read the Before you start information, and then click Next to proceed.
5.Select Add, and then browse to and select the update file that you have downloaded. Click Open. Once the update file has been added, click Next to continue.
6.Select the pool that you wish to update. Select Next.
7.Follow the recommendations to resolve any update prechecks that have failed.
If you would like XenCenter to automatically resolve all failed prechecks, click Resolve All. Once all prechecks have been resolved, select Next to continue.
8.Choose between automatic or manual update mode.
If you choose automatic, XenCenter will perform any
33