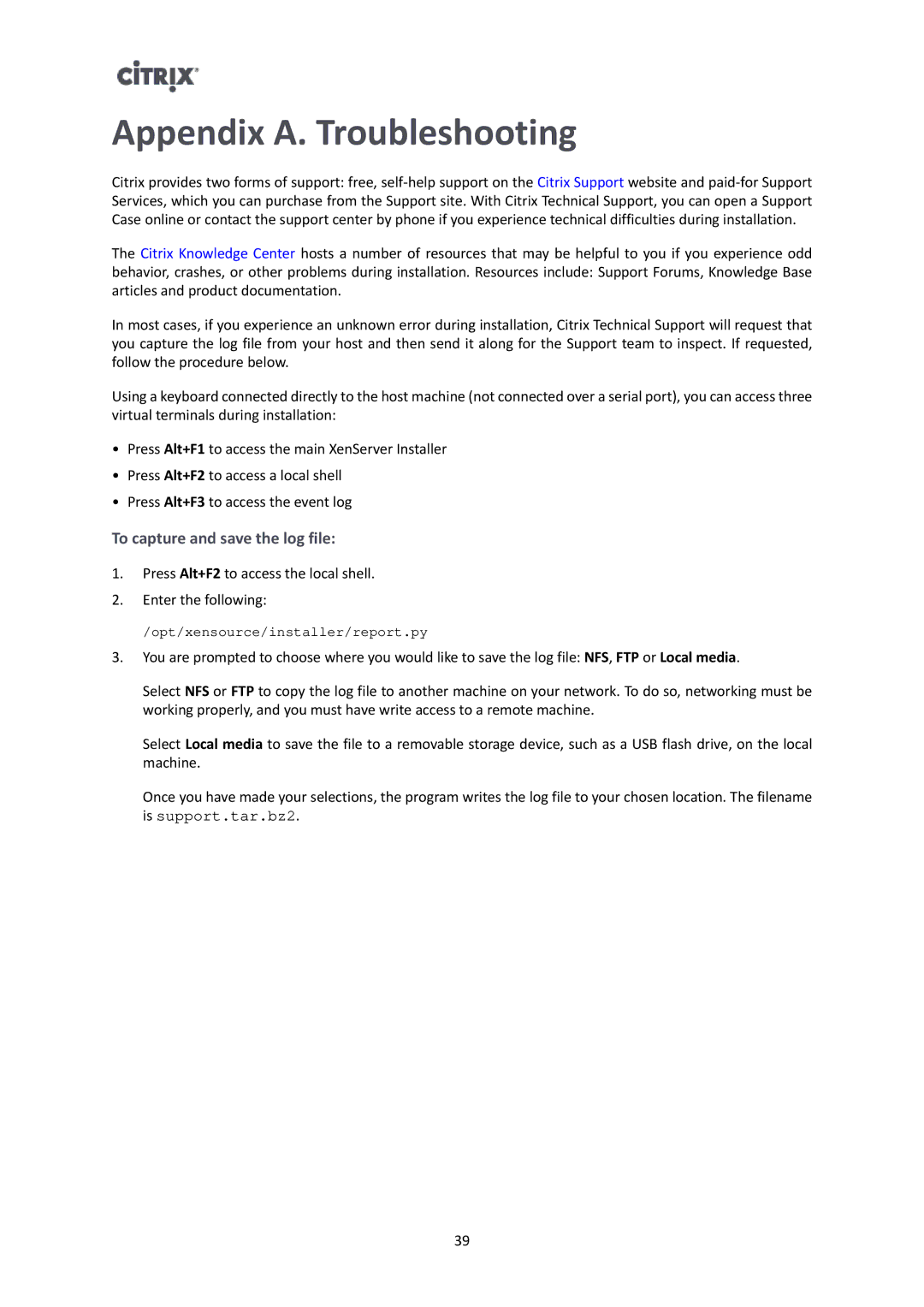Appendix A. Troubleshooting
Citrix provides two forms of support: free,
The Citrix Knowledge Center hosts a number of resources that may be helpful to you if you experience odd behavior, crashes, or other problems during installation. Resources include: Support Forums, Knowledge Base articles and product documentation.
In most cases, if you experience an unknown error during installation, Citrix Technical Support will request that you capture the log file from your host and then send it along for the Support team to inspect. If requested, follow the procedure below.
Using a keyboard connected directly to the host machine (not connected over a serial port), you can access three virtual terminals during installation:
•Press Alt+F1 to access the main XenServer Installer
•Press Alt+F2 to access a local shell
•Press Alt+F3 to access the event log
To capture and save the log file:
1.Press Alt+F2 to access the local shell.
2.Enter the following:
/opt/xensource/installer/report.py
3.You are prompted to choose where you would like to save the log file: NFS, FTP or Local media.
Select NFS or FTP to copy the log file to another machine on your network. To do so, networking must be working properly, and you must have write access to a remote machine.
Select Local media to save the file to a removable storage device, such as a USB flash drive, on the local machine.
Once you have made your selections, the program writes the log file to your chosen location. The filename is support.tar.bz2.
39