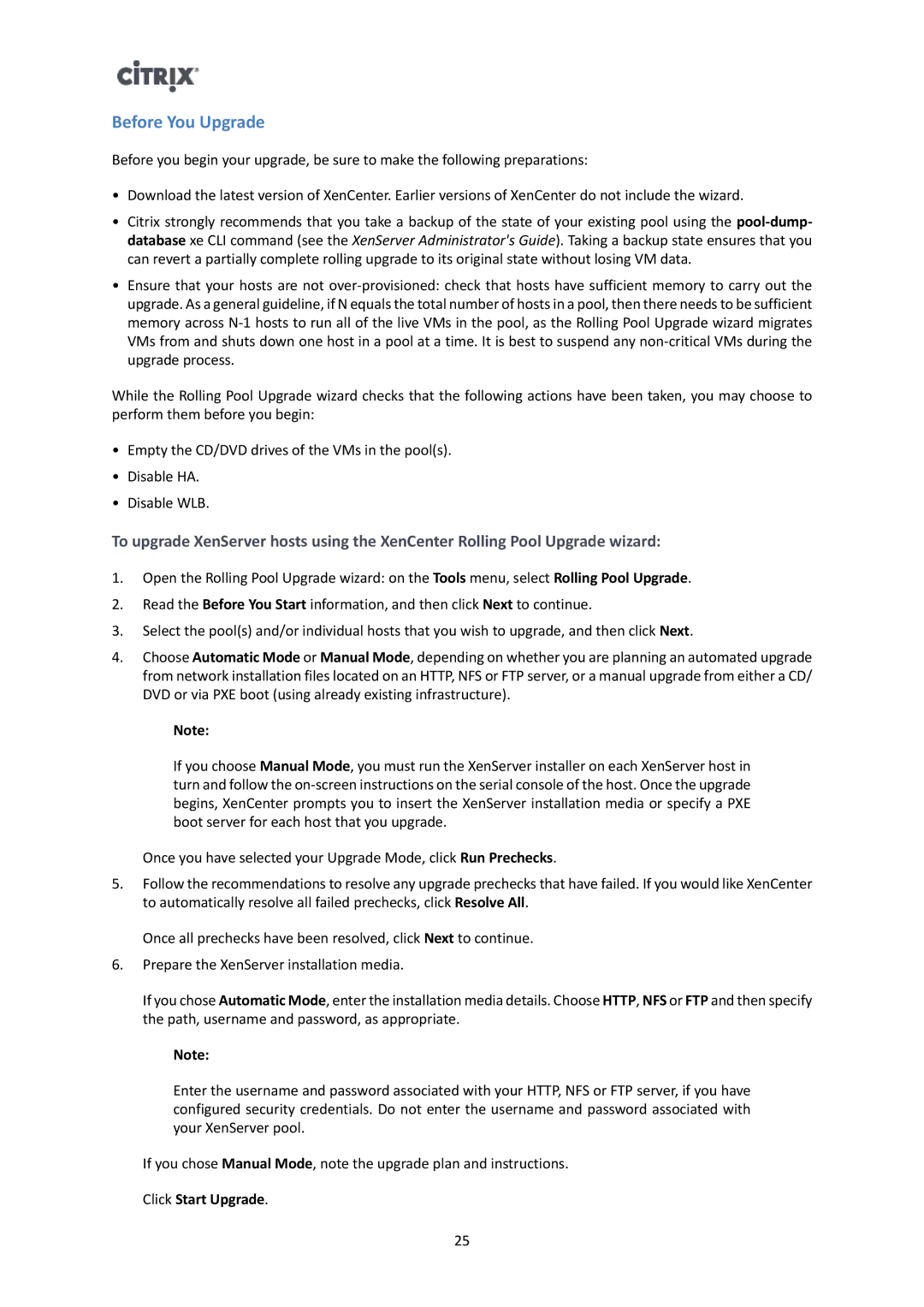Before You Upgrade
Before you begin your upgrade, be sure to make the following preparations:
•Download the latest version of XenCenter. Earlier versions of XenCenter do not include the wizard.
•Citrix strongly recommends that you take a backup of the state of your existing pool using the
•Ensure that your hosts are not
While the Rolling Pool Upgrade wizard checks that the following actions have been taken, you may choose to perform them before you begin:
•Empty the CD/DVD drives of the VMs in the pool(s).
•Disable HA.
•Disable WLB.
To upgrade XenServer hosts using the XenCenter Rolling Pool Upgrade wizard:
1.Open the Rolling Pool Upgrade wizard: on the Tools menu, select Rolling Pool Upgrade.
2.Read the Before You Start information, and then click Next to continue.
3.Select the pool(s) and/or individual hosts that you wish to upgrade, and then click Next.
4.Choose Automatic Mode or Manual Mode, depending on whether you are planning an automated upgrade from network installation files located on an HTTP, NFS or FTP server, or a manual upgrade from either a CD/ DVD or via PXE boot (using already existing infrastructure).
Note:
If you choose Manual Mode, you must run the XenServer installer on each XenServer host in turn and follow the
Once you have selected your Upgrade Mode, click Run Prechecks.
5.Follow the recommendations to resolve any upgrade prechecks that have failed. If you would like XenCenter to automatically resolve all failed prechecks, click Resolve All.
Once all prechecks have been resolved, click Next to continue.
6.Prepare the XenServer installation media.
If you chose Automatic Mode, enter the installation media details. Choose HTTP, NFS or FTP and then specify the path, username and password, as appropriate.
Note:
Enter the username and password associated with your HTTP, NFS or FTP server, if you have configured security credentials. Do not enter the username and password associated with your XenServer pool.
If you chose Manual Mode, note the upgrade plan and instructions.
Click Start Upgrade.
25