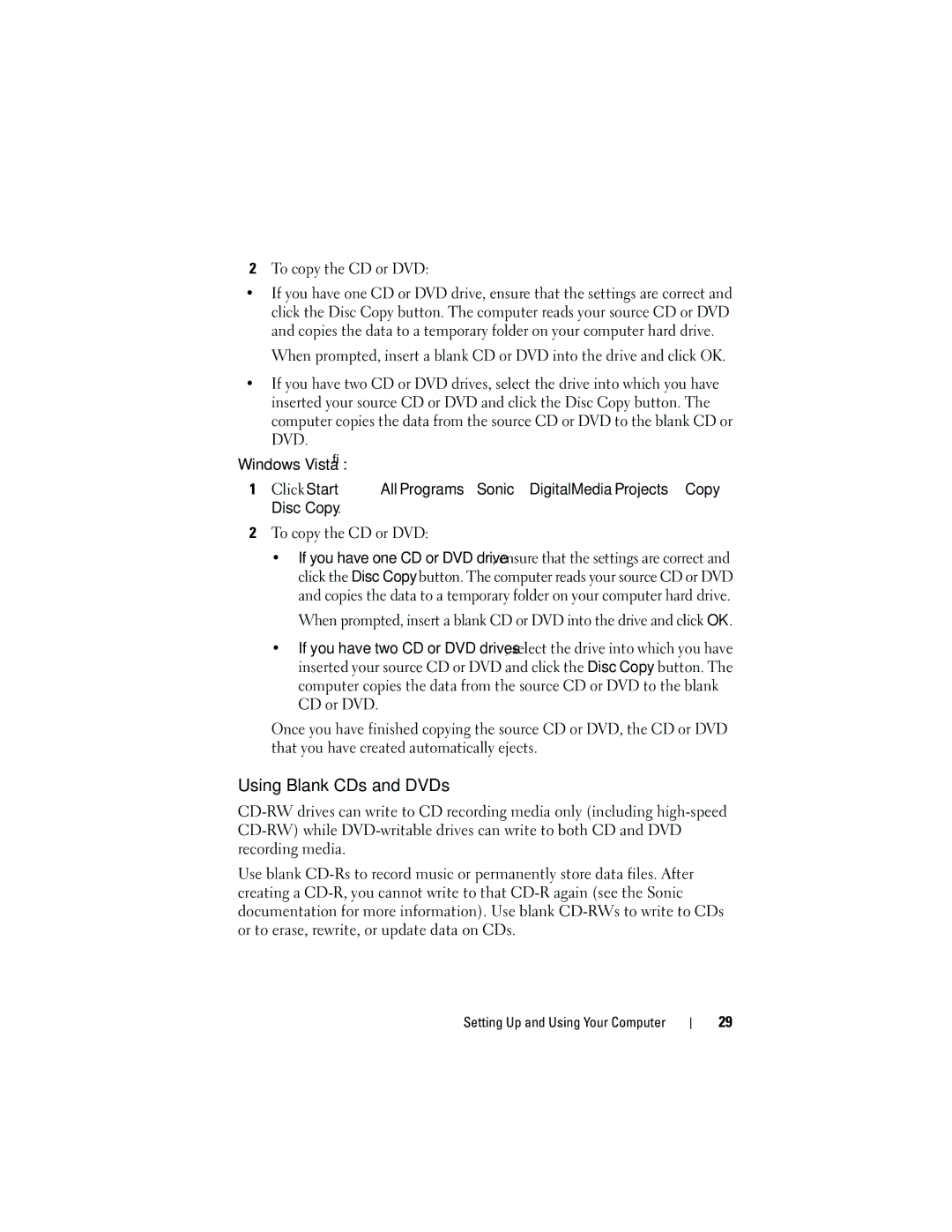2To copy the CD or DVD:
•If you have one CD or DVD drive, ensure that the settings are correct and click the Disc Copy button. The computer reads your source CD or DVD and copies the data to a temporary folder on your computer hard drive.
When prompted, insert a blank CD or DVD into the drive and click OK.
•If you have two CD or DVD drives, select the drive into which you have inserted your source CD or DVD and click the Disc Copy button. The computer copies the data from the source CD or DVD to the blank CD or DVD.
Windows Vista®:
1Click Start ![]() → All Programs→ Sonic→ DigitalMedia Projects→ Copy→ Disc Copy.
→ All Programs→ Sonic→ DigitalMedia Projects→ Copy→ Disc Copy.
2To copy the CD or DVD:
•If you have one CD or DVD drive, ensure that the settings are correct and click the Disc Copy button. The computer reads your source CD or DVD and copies the data to a temporary folder on your computer hard drive.
When prompted, insert a blank CD or DVD into the drive and click OK.
•If you have two CD or DVD drives, select the drive into which you have inserted your source CD or DVD and click the Disc Copy button. The computer copies the data from the source CD or DVD to the blank CD or DVD.
Once you have finished copying the source CD or DVD, the CD or DVD that you have created automatically ejects.
Using Blank CDs and DVDs
Use blank
Setting Up and Using Your Computer
29