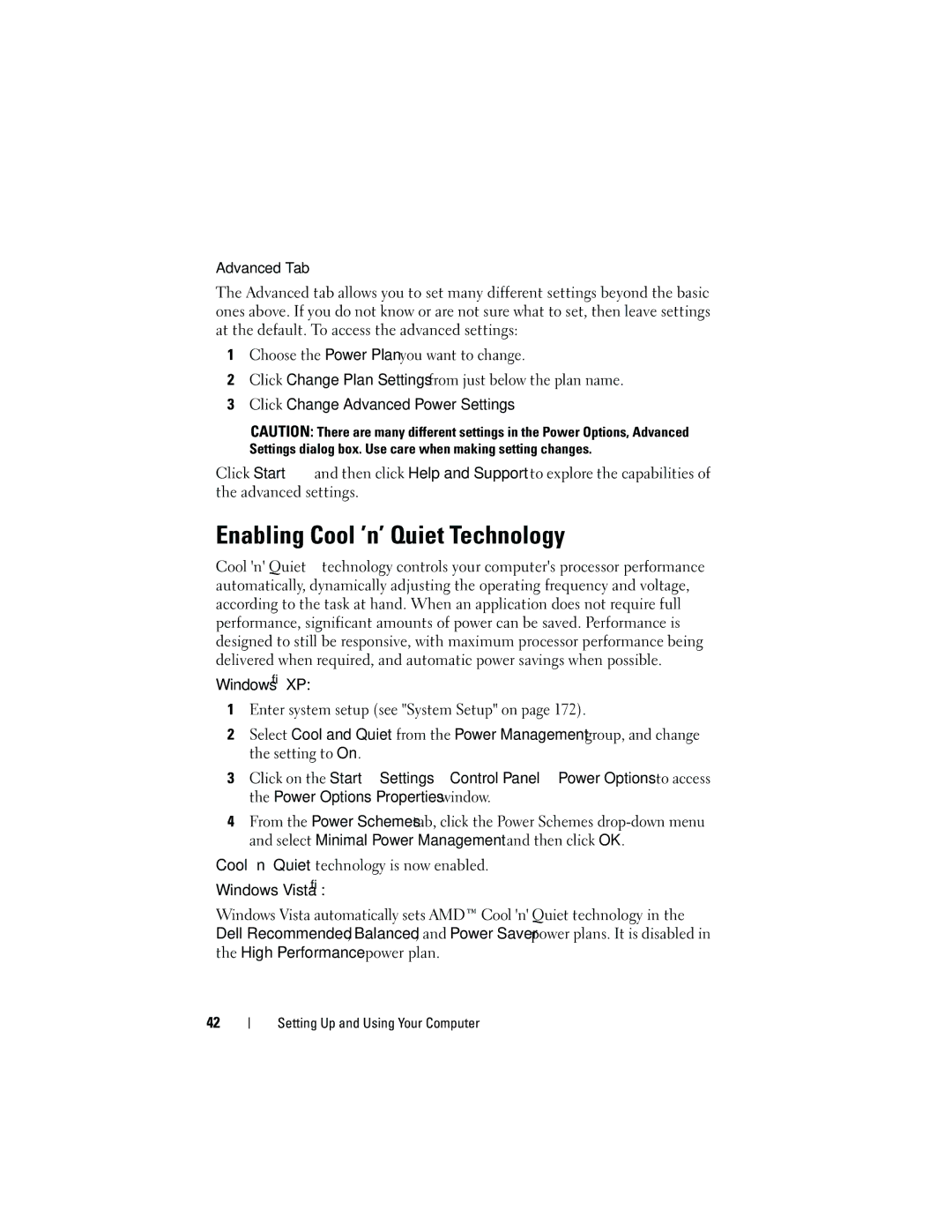Advanced Tab
The Advanced tab allows you to set many different settings beyond the basic ones above. If you do not know or are not sure what to set, then leave settings at the default. To access the advanced settings:
1Choose the Power Plan you want to change.
2Click Change Plan Settings from just below the plan name.
3Click Change Advanced Power Settings.
CAUTION: There are many different settings in the Power Options, Advanced Settings dialog box. Use care when making setting changes.
Click Start ![]() and then click Help and Support to explore the capabilities of the advanced settings.
and then click Help and Support to explore the capabilities of the advanced settings.
Enabling Cool ’n’ Quiet Technology
Cool 'n' Quiet™ technology controls your computer's processor performance automatically, dynamically adjusting the operating frequency and voltage, according to the task at hand. When an application does not require full performance, significant amounts of power can be saved. Performance is designed to still be responsive, with maximum processor performance being delivered when required, and automatic power savings when possible.
Windows® XP:
1Enter system setup (see "System Setup" on page 172).
2Select Cool and Quiet from the Power Management group, and change the setting to On.
3Click on the Start→ Settings→ Control Panel→ Power Options to access the Power Options Properties window.
4From the Power Schemes tab, click the Power Schemes
Cool ’n’ Quiet technology is now enabled.
Windows Vista®:
Windows Vista automatically sets AMD™ Cool 'n' Quiet technology in the Dell Recommended, Balanced, and Power Saver power plans. It is disabled in the High Performance power plan.
42