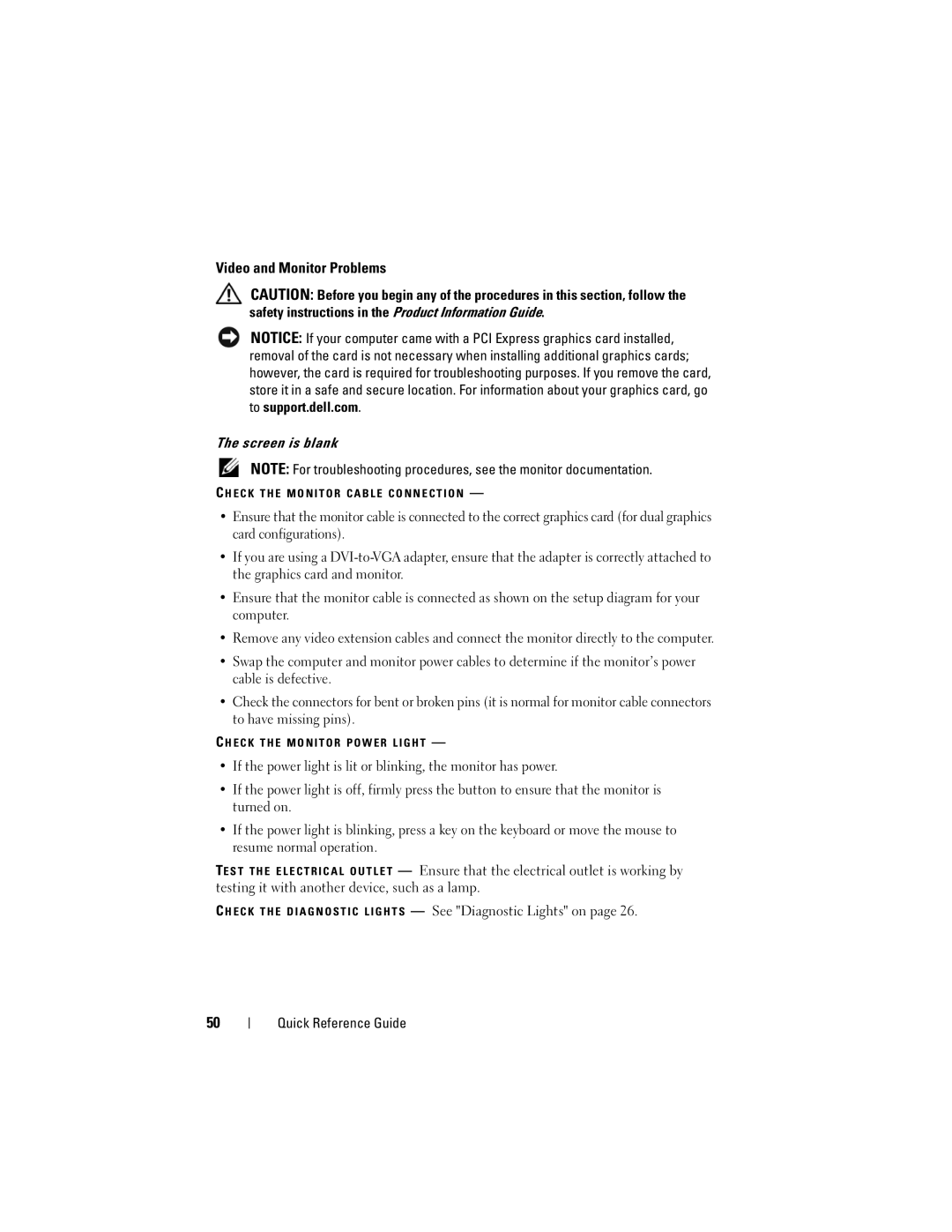Dell Precision T7400 Quick Reference Guide
September YT561
Contents
Contents
Drivers and Utilities Disc
Finding Information
What Are You Looking For? Find It Here
Dell Precision User’s Guide
Dell Product Information Guide
Warranty information
Service Tag and Microsoft Windows Product Key
Dell Support Website support.dell.com
Operating System Disc
Windows Help and Support Center
Click Start→ Help and Support
Changing Between Tower and Desktop Orientations
Setting Up Your Computer
Switching From Tower to Desktop Orientation
Dell Supported Linux Sites
Installing Your Computer in an Enclosure
Switching From Desktop to Tower Orientation
Quick Reference Guide
Quick Reference Guide
Transferring Information to a New Computer
Microsoft Windows XP
Under Now go to your old computer, click Next
E a T E a W I Z a R D D I S K
Power Protection Devices
Microsoft Windows Vista
Line Conditioners
Uninterruptible Power Supplies
Surge Protectors
5.25-inch
About Your Computer
Front View Tower Orientation
Drive bays
Connectors
When a device such as your CD drive is operating
Connector
Power button
One PCI-X slot
Power connector Connect the power cable Card slots
Back View Tower Orientation
Back panel
Back Panel Connectors
USB connector
When setting up multiple network connections such as
Keys, cameras, or bootable USB devices
Setup in you User’s Guide
Mouse Non-Optical
Cleaning Your Computer
Computer, Keyboard, and Monitor
Floppy Drive
Troubleshooting Tools
Power Lights
CDs and DVDs
Quick Reference Guide
Suggested Resolution
Diagnostic Lights
Diagnostic Light Codes During Post
Light Pattern
Light Pattern Problem Description Suggested Resolution
Light Pattern
Card you removed, and then remove
If the problem persists, reinstall
Card installed. If the computer starts
Different card and restart
Code Description Suggested Remedy Repetitive Short beeps
Beep Codes
Code Cause
System Messages
Ensure that the memory you are using is
If the problem persists, contact Dell see
Supported by your computer
Fix a Problem section, click Hardware Troubleshooter
Hardware Troubleshooter
Starting the Dell Diagnostics From Your Hard Drive
Dell Diagnostics
When to Use the Dell Diagnostics
Quick Reference Guide
Dell Diagnostics Main Menu
Option Function
To your computer
Test based on the symptom of the problem you are having
Tab Function
Drive Problems
Troubleshooting
Battery Problems
Click Start and click My Computer
Hard Drive Problems
Optical Drive Problems
Problems Writing to an Optical Drive
Management modes
Click Properties→ Tools→ Check Now
Mail, Modem, and Internet Problems
Click Start and click Computer Right-click Local Disk C
Click Start→ All Programs→ Modem Helper
Error Messages
Click Start → All Programs→ Modem Diagnostic Tool
Do not use these characters in filenames
See the program documentation for installation instructions
Ieee 1394 Device Problems
Click Uninstall
System Setup Options in your User’s Guide
See Contacting Dell in your User’s Guide
Keyboard Problems
Lockups and Software Problems
Contact the Ieee 1394 device manufacturer
Click End Task
Computer stops responding
Program stops responding
Program crashes repeatedly
Solid blue screen appears
Memory Problems
Other software problems
Simultaneously press CtrlEsc to display the Start menu
Mouse Problems
Adjust the settings as needed
Click Start→ Control Panel→ Mouse
Diagnostic Lights on
Network Problems
Power Problems
Printer Problems
If the printer is listed, right-click the printer icon
If your scanner is listed, Windows recognizes the scanner
Scanner Problems
Click Start → Control Panel→ Hardware and Sound→ Printer
If the scanner is listed, Windows recognizes the scanner
No sound from speakers
Sound and Speaker Problems
No sound from headphones
Video and Monitor Problems
Screen is blank
Screen is difficult to read
Only part of the screen is readable
Click Start→ Control Panel→ Appearance and Themes
3D image quality is poor
Index
Index
Index
Index
Index
Index
Index
Dell Precision T7400 Guide de référence rapide
Remarques, avis et précautions
Nettoyage de votre ordinateur
Configuration de votre ordinateur
Propos de votre ordinateur
Table des matières
Que recherchez-vous ? Trouvez-le ici
Recherche dinformations
Remarque Le disque Drivers
Disque Drivers and Utilities
Dell→ Guides système
Guide dutilisation Dell Precision
Cliquez sur Démarrer→ Aide et
Service express
Le numéro de service et le code de
Numéro de service et clé du produit
Microsoft Windows
Et questions fréquemment posées
Que recherchez-vous ?
Articles de techniciens, cours en ligne
Forum clients Discussion en ligne
Remarque Linterface utilisateur
Configuration Utilities Utilitaires
Cliquez sur Drivers & Downloads
Sélections
Remarque La couleur du disque
Dinstallation du système dexploitation
Disque Operating System
Sites Dell dinformations sur Linux
Passage du mode tour au mode bureau
Configuration de votre ordinateur
Passage du mode tour en mode bureau
Installation de votre ordinateur dans un espace fermé
Passage du mode bureau au mode tour
Guide de référence rapide
Guide de référence rapide
Transfert dinformations vers un nouvel ordinateur
Cliquez sur Suivant
Cliquez sur Démarrer→ Exécuter
Microsoft Windows Vista
Onduleurs
Protecteurs de surtension
Filtres de ligne
Vue avant mode tour
Propos de votre ordinateur
Face avant
Baie de lecteur
Pouces avec
Spéciale pour
Vue arrière mode tour
Connecteurs du panneau arrière
Un réseau à 100 Mbps et lordinateur
Voyant dintégrité
De la liaison Réseau à 10 Mbps et lordinateur
Lordinateur et un réseau à 1000 Mbps soit 1 Gbps
Souris non optique
Nettoyage de votre ordinateur
Ordinateur, clavier et moniteur
CD et DVD
Outils de dépannage
Lecteur de disquette
Voyants dalimentation
Guide de référence rapide
Voyants de diagnostic
Panne possible Réinstallez le processeur voir Du processeur
Graphique au fonctionnement connu
Le cas échéant, installez une carte
Voir «Pour prendre contact avec Dell»
Dans votre ordinateur
La carte système
Carte retirée, puis enlevez une autre
Si lincident persiste, réinstallez la
Chaque carte installée. Si lordinateur
Carte et redémarrez lordinateur
Codes sonores
Couleurs des voyants Description du
Code Description
Répétitifs
Messages système
Damorçage dans le lecteur et redémarrez lordinateur
Quand utiliser Dell Diagnostics
Dépanneur des conflits matériels
Démarrage de Dell Diagnostics à partir du disque dur
Jusquà lapparition du Boot Device Menu Menu de démarrage
Menu principal de Dell Diagnostics
Option Fonction
Tous les périphériques connectés
Dépannage
Onglet Fonction
Cliquez sur Démarrer, puis cliquez sur Poste de travail
Problèmes de pile
Problèmes de lecteur
100
Problèmes de lecteur optique
Problèmes décriture vers un lecteur optique
Cliquez sur Propriétés→ Outils→ Vérifier maintenant
Problèmes de disque dur
101
102
Nutilisez pas ces caractères dans les noms de fichiers
Messages derreur
103
Une disquette, un CD ou un DVD amorçable
Problèmes de clavier
Cliquez sur Démarrer, puis sur Panneau de configuration
Problèmes de périphérique Ieee
104
Lordinateur ne démarre pas
Problèmes de blocage et problèmes logiciels
105
Lordinateur ne répond plus
Un écran bleu uni apparaît
106
Un programme se bloque fréquemment
Autres problèmes logiciels
Problèmes de mémoire
107
Problèmes de réseau
Cliquez sur Démarrer→ Panneau de configuration→ Souris
Problèmes de souriss
108
109
Voir «Voyants de diagnostic» à la
Problèmes dalimentation
Problèmes dimprimante
110
Si votre scanner est répertorié, Windows le reconnaît
Problèmes de scanner
111
Si le scanner est répertorié, Windows le reconnaît
Les haut-parleurs némettent aucun son
Problèmes de son et de haut-parleurs
112
Les écouteurs némettent aucun son
Lécran est vide
Incidents liés à laffichage et au moniteur
113
114
Lécran est difficilement lisible
Seule une partie de lécran est lisible
115
La qualité de limage 3D est insuffisante
116
117
118
119
Smart
120
121
122
Dell Precision T7400 Guia de referência rápida
Observações, avisos e cuidados
125
126
Que está procurando?
Como obter informações
127
Disco Drivers and Utilities Drivers e utilitários
Guia do usuário do Dell Precision
128
Que está procurando? Encontre aqui
Guias do sistema
Etiqueta de serviço
129
Código de serviço expresso
Negócios para ver o site de suporte
130
Em inglês
131
Sistema operacional adquirido
132
Disco do sistema operacional
Sites Linux apoiados pela Dell
Como mudar da orientação em torre para a orientação de mesa
Como configurar o seu computador
Como alternar entre as orientações de torre e de mesa
133
134
Como instalar o computador em um compartimento
Como mudar da orientação de mesa para a orientação em torre
135
136
Como transferir informações para um novo computador
137
138
139
Clique em Iniciar→ Executar
140
Estabilizadores de linha
Dispositivos de proteção de energia
Protetores contra surtos de tensão
141
Fontes de alimentação ininterrupta UPS
142
143
Sobre o computador
Vista frontal orientação de torre
144
Vista traseira orientação de torre
145
Conectores do painel traseiro
146
147
Mouse convencional não óptico
Como limpar o computador
Computador, teclado e monitor
148
CDs e DVDs
Ferramentas para a solução de problemas
Unidade de disquetes
Luzes de energia
150
151
Luzes de diagnóstico
Códigos das luzes de diagnóstico durante o Post
Padrão das luzes
Padrão das luzes Descrição do problema Solução proposta
152
153
154
Ocorreu outra falha Certifique-se de que todos os cabos das
Códigos de bipe
155
Código Causa
156
Código Descrição Solução proposta Bipes
Código Descrição
Mensagens do sistema
157
Bipes Curtos repetitivos
158
Disquete inicializável e reinicie o computador
159
Solucionador de problemas de hardware
Quando usar o Dell Diagnostics
Como iniciar o Dell Diagnostics pelo disco rígido
160
161
Opção Função
Menu principal do Dell Diagnostics
162
Guia Função
Solução de problemas
163
Dispositivos conectados
164
Problemas na bateria
Problemas nas unidades
Clique em Iniciar e clique em Meu Computador
Problemas de disco rígido
Problemas de unidade óptica
Problemas de gravação em uma unidade óptica
165
Clique em Propriedades→ Ferramentas→ Verificar agora
Problemas de e-mail, de modem e de Internet
166
Clique em Iniciar→ Todos os programas→ Auxiliar de modem
Mensagens de erro
167
168
169
Problemas em dispositivos Ieee
Problemas de teclado
Clique em Iniciar e clique em Painel de controle
Computador não inicia
Problemas de travamento e de software
170
Computador pára de responder
Um programa trava repetidamente
Outros problemas de software
171
Uma tela inteiramente azul aparece
172
Problemas de memória
Problemas de mouse
173
Problemas de rede
Ajuste as configurações conforme a necessidade
Clique em Iniciar→ Painel de controle→ Mouse
Problemas de fornecimento de energia
174
Problemas da impressora
175
Os alto-falantes não emitem sons
Problemas de scanner
176
Os fones de ouvido não emitem sons
Problemas de vídeo e de monitor
177
Se for difícil ler a tela
178
Tela está vazia
Clique em Iniciar→ Painel de controle→ Aparência e temas
179
Interferência
Apenas uma parte da tela está legível
180
Qualidade da imagem 3D é ruim
181
Índice remissivo
182
183
184
185
186
Dell Precision T7400 Guía de referencia rápida
Notas, avisos y precauciones
189
190
¿Qué busca?
Localización de información
191
Disco Drivers and Utilities Controladores y utilidades
Guía del usuario de Dell Precision
192
¿Qué busca? Aquí lo encontrará
Usuario de Dell→ Guías del sistema
Agujero para evitar que se quite Guía de referencia rápida
193
De Microsoft Windows
Support.dell.com
194
Sitio Web de soporte técnico de Dell
Técnica apropiado
De Windows
195
Centro de ayuda y soporte técnico
Que haya pedido
196
Disco del sistema operativo
Sitios de Linux compatibles con Dell
Cambio de la orientación de torre a la escritorio
Configuración de su equipo
Cambio entre las orientaciones de torre y de escritorio
197
198
Instalación del equipo en un lugar cerrado
Cambio de la orientación de escritorio a la de torre
199
200
Transferencia de la información a un equipo nuevo
201
202
203
204
205
Dispositivos de protección de la alimentación
Protectores contra sobretensión
206
Acondicionadores de línea
Sistemas de alimentación ininterrumpida
207
Acerca de su equipo
Vista frontal orientación de torre
208
Vista posterior orientación de torre
209
Conectores del panel posterior
210
211
Ratón no óptico
Limpieza del equipo
Equipo, teclado y monitor
212
CD y DVD
Herramientas para la solución de problemas
Unidad de disco flexible
Indicadores luminosos de alimentación
214
Indicadores luminosos de diagnóstico
215
216
217
218
219
Indicadores Problema Luminosos
Códigos de sonido
Patrón de Descripción del
Sonidos
220
Código Descripción
Código Descripción Remedio sugerido Sonidos
Mensajes del sistema
221
222
Haga clic en Inicio→ Ayuda y soporte técnico
223
224
Cuándo usar los Dell Diagnostics
Inicio de Dell Diagnostics desde la unidad de disco duro
225
Opción Función
Menú principal de Dell Diagnostics Diagnósticos Dell
226
La lista de dispositivos del panel izquierdo de la pantalla
227
Ficha Función
De todos los dispositivos conectados a él
228
Solución de problemas
Problemas con la batería
229
Problemas con las unidades
Problemas de la unidad óptica
Problemas con el correo electrónico, el módem e Internet
Problemas para grabar en una unidad óptica
Problemas con la unidad de disco duro
230
231
Mensajes de error
232
Inserte un disco en la unidad y vuelva a intentarlo
Problemas con el dispositivo Ieee
233
Disquete, un CD o un DVD de inicio
234
Problemas con el teclado
Bloqueos y problemas con el software
El equipo no se inicia
Un programa no responde
235
El equipo no responde
Haga clic en Finalizar tarea
236
Problemas con la memoria
Otros problemas con el software
Aparece una pantalla azul fija
Pulse CtrlEsc simultáneamente para mostrar el menú Inicio
Problemas con el ratón
237
Haga clic en Inicio→ Panel de control→ Mouse
238
Problemas de red
Problemas con la alimentación
Página
239
240
Problemas con la impresora
De problemas
Incluida con el escáner para obtener instrucciones
Problemas con el escáner
241
Los altavoces no emiten ningún sonido
Problemas con el sonido y los altavoces
242
Los auriculares no emiten ningún sonido
Problemas con el vídeo y el monitor
243
La pantalla aparece en blanco
244
Resulta difícil leer la pantalla
La calidad de imagen 3D es mala
245
Haga clic en Inicio→ Panel de control→ Apariencia y temas
Solo se puede leer parte de la pantalla
246
247
248
249
250
251
252