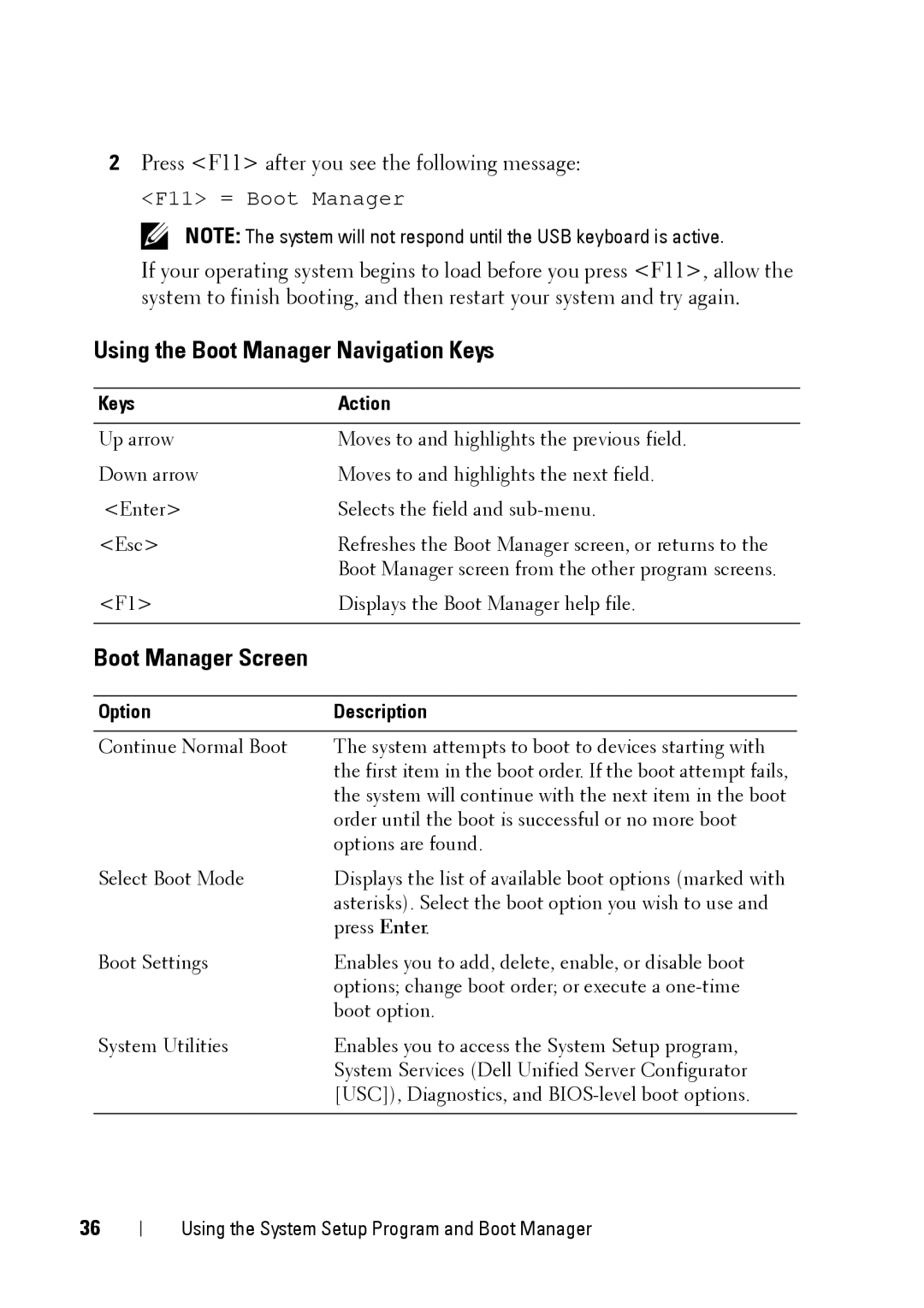2Press <F11> after you see the following message:
<F11> = Boot Manager
NOTE: The system will not respond until the USB keyboard is active.
If your operating system begins to load before you press <F11>, allow the system to finish booting, and then restart your system and try again.
Using the Boot Manager Navigation Keys
Keys | Action |
|
|
Up arrow | Moves to and highlights the previous field. |
Down arrow | Moves to and highlights the next field. |
<Enter> | Selects the field and |
<Esc> | Refreshes the Boot Manager screen, or returns to the |
| Boot Manager screen from the other program screens. |
<F1> | Displays the Boot Manager help file. |
|
|
Boot Manager Screen |
|
Option | Description |
|
|
Continue Normal Boot | The system attempts to boot to devices starting with |
| the first item in the boot order. If the boot attempt fails, |
| the system will continue with the next item in the boot |
| order until the boot is successful or no more boot |
| options are found. |
Select Boot Mode | Displays the list of available boot options (marked with |
| asterisks). Select the boot option you wish to use and |
| press Enter. |
Boot Settings | Enables you to add, delete, enable, or disable boot |
| options; change boot order; or execute a |
| boot option. |
System Utilities | Enables you to access the System Setup program, |
| System Services (Dell Unified Server Configurator |
| [USC]), Diagnostics, and |
|
|
36
Using the System Setup Program and Boot Manager